
4 steps to get started with cloud storage
Advice for staff.
If you are a student, please visit the OneDrive page.
It's time to begin moving from the old Home Share (N Drive) and Group Share (G Drive) folders to Box. Some advantages of this are:
- Access from almost anywhere in the world, and almost any computer or device
- Version control (the ability to recover older versions of your files)
- Much better options for sharing and collaboration
Begin using the cloud today by following these 4 steps:
1. Install Box Drive on all your devices, and log in with your Sussex ID
You should install Box Drive on your work computer and any other devices you use for work.
Once you have installed these two applications, you will see Box as a folder on your computer. Move all your files to these folders so they’re securely backed up.
Find out how to install the Box client.
2. Move your files to your cloud folders
If your team works from a shared G Drive, you should create a replacement folder in Box and set everyone in your team to be a Co-owner. Begin copying folders from the G Drive to this new folder in Box, and add "moved to Box" to the name of the old folder in the G Drive.
3. Email links rather than files
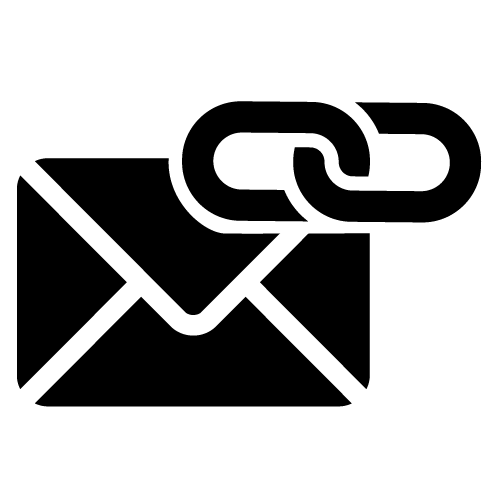
Once your files are in Box, you should stop sending emails with file attachments. Links to cloud storage are more secure, and you can both edit the same file (if you give the recipients the ability to edit). This is the end of different versions of files floating around, causing confusion and frustration.
4. Understand sharing and security in your new cloud folders
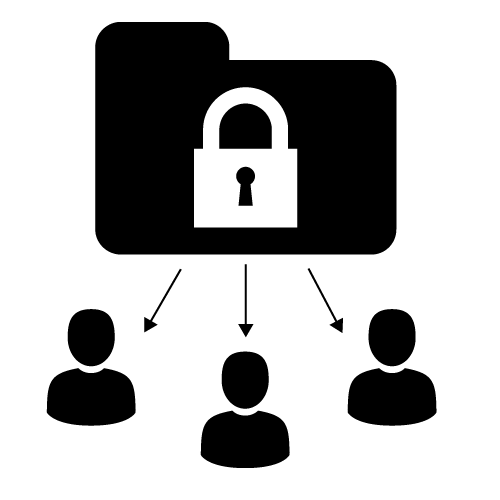
You should understand how to set the right level of access for collaborators on your files and folders. You should know:
- How to share a file or folder from the box.com or onedrive.live.com, either with a sharing link or by giving somebody access to a file or folder
- How to share a file or folder from Windows Explorer (Windows) or Finder (Mac)
- How to share a file or folder from within a Microsoft Office application
- How to check who has access to a file or folder
- How to fine-tune the sharing settings for a file or folder, giving people the appropriate level of access
- In Box, how to create a sharing link that expires on a certain date
Further guidance
Microsoft Teams
Staff can use Microsoft Teams to chat, collaborate and make the most of cloud-first technologies.
University file storage
The University's traditional on-prem file storage provides the Home Share (N Drive), Group Share (G Drive) and T Drive systems.
Find out more on the file storage page.
Updated on 27 April 2021