
Microsoft OneDrive
Secure, reliable file storage for students and staff
On this page:
Why use OneDrive?
Your files are safe
With OneDrive, you get peace of mind:![]()
- Your files are safe if your computer fails or if you lose your laptop, phone or USB drive
- If you can't connect to the Sussex network, you'll be able to carry on working
- The sync client will keep your files synchronised with the cloud, ensuring you won't lose data in the event of a problem
- When you're working on Office files, they will auto-save every few seconds so you never lose work by forgetting to save your file
- If you're attacked by ransomware, you will be able to recover your files
You have control of your data
- You're not dependent on any assistance from IT Services
- You can save, retrieve and edit files without any third-party software (like CrashPlan)
Access your files easily, on any device, at any time, from almost anywhere in the world
- OneDrive is installed on many Sussex computers. If it isn't on your computer, you can install it on a Sussex computer or your personal laptop, phone and tablet
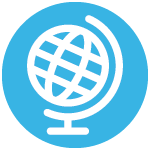
- Seamlessly move from one device to another as you work
- If you're working almost anywhere in the world, you can access your files as easily as if you were at your desk
OneDrive and Office
If you work in Microsoft Office, OneDrive is especially easy to use.
- Save and Open files directly from any Office application

- Share files and collaborate with colleagues from within any Office application
- Auto-save means your file is kept saved and synchronised as you type
Work directly out of your OneDrive folder
When you install the OneDrive client on your computer it will create a OneDrive folder that's kept synchronised (backed up) whenever you're online.![]()
Move all your working files into this folder and only ever work out of this folder.
Your files will be much safer if you work in this way.
Version History
Version History (also called Versioning) is the ability to view older versions of your file and restore them.![]()
For example, if you accidentally deleted some important text in a document two months ago, you can go back, find the right version, restore it and find your missing text.
1TB capacity
All students and staff have 1 Terabyte (1TB) of file storage with OneDrive.
1TB is a lot of file storage space - enough for all your Sussex documents, pictures and videos.
Your data is GDPR compliant (until you share it)
Your Sussex OneDrive account is set up to store all of your data within the EU, making it GDPR compliant.
Be aware, however, that sharing any of your files that involve personally-identifiable data (such as names, addresses or personal details) may have GDPR implications.
Share code files
If you need to share a file that contains programming code with somebody else at Sussex, you should use OneDrive. Store the file in your Sussex OneDrive account, then Share it using the OneDrive website.
You cannot email code files to other people at Sussex. Files that contain programming code are blocked by our security filters because they can easily pose a threat. Even if you put your code file in an archive file, our filters will prevent you from sending it via email.
If you want to share a code file, please use your OneDrive account.
How to install OneDrive
You can install the OneDrive sync client on most of your devices:
On Sussex PC provided by IT Services:
On any other Windows 10 PC:
You can install on any Mac computer using this app on the App Store.
You can install on an iPhone or iPad using the App store, or on an Android phone or tablet using the Play store:
Working Smarter and Safer using Onedrive
Here are some important things to remember:
OneDrive and Office
You can work on your OneDrive files directly from Word, Excel, PowerPoint and other Office applications. You can do this whether or not you install the sync client.
In any Office application, go to File and Open and you will usually see OneDrive as an option. On some computers you may need to select Add a Place and add OneDrive using your Sussex username@sussex.ac.uk (for example, ano123@sussex.ac.uk ) and your Sussex password.
If you don't install the sync client, you will need to be connected to the internet in order to open and edit a OneDrive file.
When you open a file from OneDrive in an Office application, your file will auto-save every few seconds.
Working directly from your OneDrive folder
When you set up the OneDrive sync client, it will create a new folder on your computer, usually called 'OneDrive - University of Sussex'.
The best way to work from OneDrive is to move all of your files into this folder and work directly from there. This ensures that when you make any changes to your files, they are synchronised as soon as your computer connects to the internet (so if you're working on a desktop computer, your files will immediately be synchronised).
Don't rename your OneDrive folder
When you set up the OneDrive sync client, it will create a new folder on your computer, usually called 'OneDrive - University of Sussex'.
Do not rename this folder. If you do, it will usually stop the client being able to sync your files and they won't be backed up.
Know which files are local and which are remote
When you're running the OneDrive sync client on your computer, it will keep your local files (the ones stored on your computer) synchronised with the copies of your files in the cloud (the remote copy).
If you look in your OneDrive folder, you will see a small icon beside each file. If the file is up-to-date (the local copy is identical to the remote copy) then you will see a small green tick icon. If the file is waiting to synchronise, you will see an icon with two blue arrows.
While your file is waiting to sync, it isn't yet backed up in the cloud.
Ensure the OneDrive client is running
Files in your OneDrive folder will only be kept synchronised while the OneDrive client is running. It's worth checking from time to time that it's still running (the client may close for updates, or for various other reasons).
Look in your system tray (bottom right of the screen in Windows, top right of the screen on a Mac) and check that there is a OneDrive icon there.
You'll lose access when you leave
When you leave Sussex, your IT account will close. At this point, you will lose access to your data. Your data may be archived but IT Services don't offer a way to access it.
Please ensure you make a copy of your important files before your IT account closes.
Sharing, collaborating and checking permissions
You can collaborate with colleagues by sharing files from OneDrive. The main advantage of this is that you are both working on one version of a file, rather than sending multiple versions in emails or USB drives. It's also much more secure to share your files in this way.
You can learn about file sharing in OneDrive on this training page on the Microsoft website.
Syncing your photos
If you want, you can set the OneDrive client on your phone to automatically back up any photos you take. This can be helpful to keep your photos safe, and it makes it easier to retrieve or share them from a computer.
To find these settings, go to Me and then Settings in the app.
You should ensure that your device is only set to sync your photos over Wi-Fi, or you may incur charges for transferring a lot of data over your phone network.
Visit the OneDrive website
University file storage
Folders on student computers, such as your Documents folder, are stored on the University's on-site file storage.
Find out more on the file storage page.
Updated on 27 April 2021