
Telephone FAQs
The Telephony Modernisation project is introducing Teams Calling from September 2023, which will allow you to make and receive telephone calls using your existing Microsoft Teams software.
I'd like to have my phone calls diverted to a colleague, is this possible?
Yes it is possible to divert a call to a colleague. This is called 'call forwarding'.
For instructions on how to do this visit this Microsoft support page on Call forwarding.
(FAQ 2650: last updated 12 January 2024)
I work in a big office and we'd all like to be able to pick up each others phone calls, how do we set this up?
To setup a ‘pick up group’ you will need to email telecoms@sussex.ac.uk detailing the extension numbers that you’d like in the group.
(FAQ 2651: last updated 2 April 2014)
We'd like to make changes to our 'pick up group' what do we do?
To amend a ‘pick up group’ you need to email telecoms@sussex.ac.uk with details of the extension numbers you’d like to add or remove.
(FAQ 2653: last updated 2 April 2014)
We have lots of phones in our 'pick up group' and often more than one is ringing at a time. Is there a way that we can answer a specific phone?
Yes there is but you’ll need to know the extension number even if it’s part of a general ‘pick up group’
When you hear the phone ring, lift your receiver and press *3 and the extension number that you want to answer, to be connected.
(FAQ 2655: last updated 2 April 2014)
I'm a new member of staff, do I need to let the switchboard know that I have arrived?
Quite often when new staff arrive the School Administrator will have made arrangements for a new line or handset to be installed, but they may not have notified the switchboard of your extension number. It is good practice for all new staff to call the switchboard, by dialing 01 from their handset, so that their extension number can be added to the University’s central database.
(FAQ 2656: last updated 2 April 2014)
I need to move my office telephone line, how do I arrange this?
In the first instance discuss your telephony requirements with your School Administrator. They will arrange any telephony moves on your behalf.
(FAQ 2657: last updated 2 April 2014)
How do I dial an outside line?
Open Microsoft Teams and click on the Calls tab.
Enter the desired phone number into the box above the dial pad and click 'Call'.
(FAQ 2658: last updated 12 January 2024)
How can I make contact with the emergency services on campus?
From an internal phone dial:
3333 for the campus Emergency Services
8234 for Security.
From a mobile phone dial:
01273 873333 for the campus Emergency Services and
01273 678234 for Security
(FAQ 2661: last updated 2 April 2014)
Can I call the police non emergency line or NHS 111 from my office phone?
Yes you can, to call the non emergency police line lift the receiver and press #6101
To contact NHS 111, lift the receiver and press #6111
(FAQ 2662: last updated 23 February 2015)
How can I find out a University staff member's phone number?
You can access the Staff telephone directory by following the 'Staff Search' link at the top of the Sussex website.
Alternatively, open Microsoft Teams and click on the Calls tab on the left. Search for their name in the box above the dial pad.
(FAQ 2663: last updated 12 January 2024)
A call for a colleague has come through to me by mistake, how can I transfer the call to the right person?
For instructions on how to transfer a call visit this Microsoft call transferring page.
If this error continues please contact unifiedcomms@sussex.ac.uk.
(FAQ 2648: last updated 12 January 2024)
How do I set my phone to Do Not Disturb?
To stop your phone from ringing you can set your Microsoft Teams status to 'Do Not Disturb'.
For instructions on how to do this visit this Microsoft status change page.
Alternatively, you can set up 'Call Forwarding' - instructions on this call forwarding webpage.
(FAQ 2647: last updated 12 January 2024)
Teams Calling user FAQ
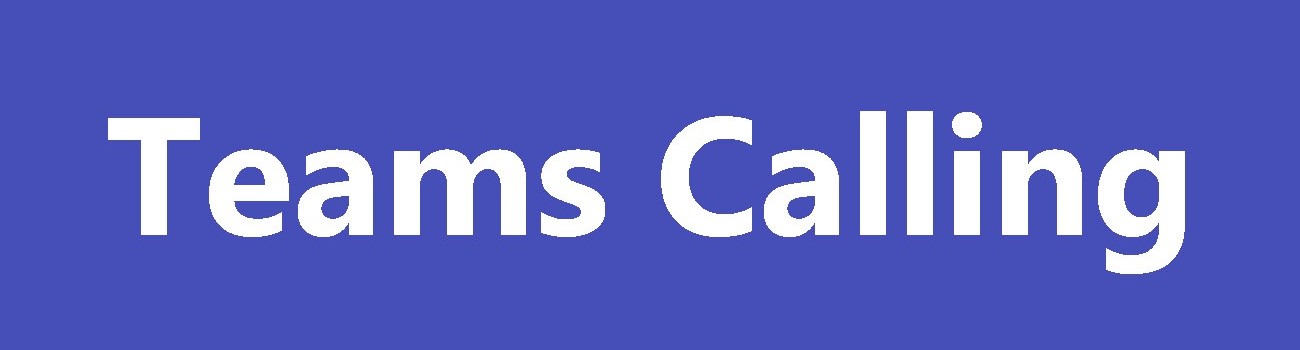
Teams Calling user FAQ
The Telephony Modernisation project is currently introducing Teams Calling, which will allow you to make and receive external phone calls through MS Teams using your existing extension number.
Getting Started
How do I know if I can start using Teams Calling?
Your team or department will have been notified of the change with a 'Champion' trained on how to use Teams Calling but there are also a number of ways to check yourself:
- If you're already using the 'New' Teams, the dial pad within the Calls tab will be visible but will only function if you're no longer able to use Skype.
- When using the standard Teams, the dial pad will appear in the Calls tab with your full phone number displayed underneath.
How do I make a phone call through Teams Calling?
From your MS Teams home page click ‘Calls’ on the left-hand options bar. If you currently have an extension number, you will see a dial pad where you can enter the number you wish to call.
Why can't I see the dial pad?
If you have been notified that your area has moved to Teams Calling then sign out and sign in to the Teams app again. (it may take up to two hours to show from the time that your team has been moved to Teams Calling) If you currently have an extension number then the dial pad should appear when you click the ‘Calls’ button on the left of your MS Teams home screen. If you still can’t see the dial pad and know that you have an extension number please contact unifiedcomms@sussex.ac.uk
How do I use other functions in Teams Calling?
See the Telephony Modernisation webpage for guidance on basic as well as advanced functions.
Who can I contact for help?
Each area has a Change Champion for Teams Calling and several additional people will have been trained in how to use it. If they can’t answer your query then contact unifiedcomms@sussex.ac.uk
Can I use Teams Calling on my mobile phone?
You can use Teams Calling on your Teams mobile app (downloadable from the Apple App store or Google Play Store) Call quality will depend on signal strength and/or Wi-Fi connectivity.
Will Teams call history be visible on personal mobile devices?
Yes, all Teams calls made from mobile devices will be saved in the phones call history. This could vary depending on the phone model, it’s operating system and local configuration.
Can I use Teams Calling when I work from home?
Yes, Teams Calling can be used when you work from home, provided you are logged in using your Sussex credentials.
Why is my audio quality poor?
Check your internet connect as Teams Calling relies on a standard connection speed. If you are in an area where the Wi-Fi is poor, consider plugging into a wired internet connection. An audio call requires a much smaller bandwidth than a normal Teams video call so poor audio quality should be rare.
Can I use a separate headset or microphone when using Teams Calling?
Yes, any headset or microphone compatible with your device can be used when making calls.
Can I make an emergency call through Teams Calling?
Making an emergency call from Teams should only be done as a last resort.
We recommend using your mobile phone to call the university emergency number 3333 or dial 999.
I don't have my headset with me, can I still answer a call?
You can still answer a call via your computer speaker or microphone. Alternatively, you can transfer the call to your mobile, if you have the Teams app downloaded.
You can download the Microsoft Teams app from the Apple App or Google Play stores.
Can I make more than one phone call at a time?
To make a second call in the background repeat the process of making the first. Note, the second call you make will automatically place the first call on hold.
How do I record a voicemail greeting?
To configure your voicemail, click the three dots next to your icon, Settings, Calls, and Configure Voicemail.
How do I check my voicemail?
To listen to and manage your voicemail, click on the Calls icon, then Voicemail.
If the internet is down, will I still be able to make/receive calls?
In this unlikely event you will not be able to make or receive calls using Teams on your computer. However, you will still be able to make calls on work or personal mobiles using your standard network rate or via the MS Teams phone app (with a 4/5G internet connection).
Accessibility
I have a hearing impairment - what is available to help me use Teams Calling?
The standard headset that we will now be using is fully compatible with all MS teams accessibility functionality such as:
- TTY device options
- Transcriptions and captions
- Reduction of background noise through noise suppression.
To access these features, click on the 3 dots to the left of your picture icon and select ‘Settings’. Select 'Captions and transcripts' or 'Appearances and accessibility' for TTY device options.
What should I do if I have a specific accessibility requirement?
If you have specific accessibility requirements or are supporting a disabled member of staff who
requires individual adjustments, please contact – Unifiedcomms@sussex.ac.uk
Equipment
What if I don't have a headset?
You may already have been provided with a suitable headset through existing hybrid working
processes or you may own a device that you’d prefer to use.
If you don’t have access to either then please contact your local Change Champion to see if one has been requested for you as part of the Teams Calling project. If not, please contact your line manager or office administrator who can request one through the IT Services Support Portal - Request a Service – New Hardware Request.
Can I have a wireless headset?
If your role requires you to be making and receiving phone calls for a large part of the day or if you need to move around while on the phone, contact your local Change Champion to see if this has been identified and a wireless headset requested. If not, discuss with your line manager whether you are eligible for one and they can request it through the IT Services Support Portal.
I prefer to use a desk phone; can I have one?
A handset will be provided where it’s not possible or suitable for a headset to be worn, i.e. in some reception desk areas or if a user has a specific accessibility requirement.
You won’t have to wear a headset all day to be able to hear an incoming call, or to make an external call with Teams Calling. Teams allows you to choose a ‘secondary ringer’ so that you can hear the ringtone via your computer speakers. Select your Teams profile picture and then ‘settings’. Next, select ‘Devices’ and find ‘Secondary Ringer’ in the options. Click the dropdown arrow then select ‘Speakers’ to let the call ring on both your headset and your computer speakers.
I currently share a phone with colleagues, can we continue to use a desk phone?
The Change Champion for your area will have identified those locations where a shared physical
phone is required. This will include some shared workspaces, lecture theatres and labs. If, once the move to Teams Calling is complete in your area you still have a genuine requirement for a shared physical phone then please contact unifiedcomms@sussex.ac.uk.
General Information
How is Teams Calling different from the current MS Teams audio call?
Teams Calling uses a telephone number and a dial pad to make calls whereas the MS Teams meetings we currently use connect through an IT user account. This means you will easily be able to make external calls to people who are not on our IT systems using a direct dial phone number.
How is it being introduced?
From early September to end October 2023 it will be introduced within each School or Division based on a migration plan. This will be communicated to you by Change Champions for each area and full details and guidance notes will be made available.
Can I continue using Skype for Business?
Teams Calling will replace Skype for Business. Once your team has moved to Teams Calling you will no longer be able to use Skype for Business.
Can I continue using the landline on my desk?
Teams Calling will replace most existing desk-based phones. After your team has moved to Teams Calling all personal desk-based phones will be removed. Some meeting rooms, most teaching spaces and labs will have new (digital) handsets where quick shared access is needed.
I don't have a phone extension number, will I be able to use Teams Calling?
You will still be able to call colleagues using current MS Teams audio/video calling. However, you won’t see the dial pad and you won’t be able to make external calls using a phone number from your MS Teams app.
How do I request a phone extension number?
If you need to make external phone calls then ask your line manager to request an extension number through the IT Services Support Portal - Request a Service - Telephony.
Support
For more information please visit this Microsoft Teams support page.
If you can't find the answer you're looking for please visit the ITS help page.
(FAQ 2961: last updated 11 January 2024)
How do I contact the switchboard staff?
Switchboard staff can be contacted by dialling 01 from any extension on campus. They can also be contacted by sending an email to unifiedcomms@sussex.ac.uk
(FAQ 2632: last updated 12 January 2024)
How can I see an old Skype Chat or meeting comments?
Skype for Business was replaced by Teams Calling.
For more information please visit this Telephony Modernisation project page.
(FAQ 2907: last updated 13 March 2025)
My office phone appears to be dead, what should I do?
If you are unable to make calls because the line appears to be dead then email telecoms@sussex.ac.uk or call them, from another extension, on 01 and ask for a line test.
Do not be tempted to plug in another handset as not all handsets are the same and it is possible that by plugging in the wrong kind of handset you could damage the equipment in the exchange.
(FAQ 2659: last updated 1 April 2014)
Why does Teams not ring when people are calling me?
There could be a number of reasons for this so check the following:
1. Make sure that your headset is properly plugged in and that the audio output is set to your headset. You can do this by going to Settings > Devices > Audio and making sure that your headset is selected under Output.
2. Check the volume settings for Microsoft Teams. You can do this by going to Settings > Devices > Audio and adjusting the volume slider under Call ringtone.
3. Make sure that your computer is not in silent mode. You can check this by clicking on the speaker icon in the bottom right corner of your screen and making sure that the volume is turned up and that the Mute button is not selected.
4. Restart your computer. Sometimes a simple restart can fix software issues.
If you continue to encounter this issue please raise an IT support ticket by clicking the Help button on the ITS Help Page.
(FAQ 2664: last updated 12 January 2024)
I have forgotten my Voicemail PIN, what should I do?
To arrange to have your Voicemail PIN reset, email telecoms@sussex.ac.uk
(FAQ 2646: last updated 2 April 2014)
How will I be billed for my calls?
Bills are sent electronically on a monthly basis to Heads of Budgetary Units.
(FAQ 2635: last updated 24 February 2014)
How do I get a new fax line installed?
New fax lines can be installed internally or by BT. For further information on how to arrange for an installation please email telecoms@sussex.ac.uk
(FAQ 2634: last updated 2 April 2014)
What services can I obtain from my telephone handset?
Advice regarding telephone services can be obtained by sending an email to telecoms@sussex.ac.uk
(FAQ 2636: last updated 3 March 2014)
Can I have a specific type of handset as I have special needs?
Special telephone handsets can be ordered. Please email telecoms@sussex.ac.uk to discuss your requirements.
(FAQ 2633: last updated 3 March 2014)
How do I get a new telephone line installed for a new member of staff?
New telephone line installations can be requested, by School Administrators, by sending an email to telecoms@sussex.ac.uk
(FAQ 2631: last updated 2 April 2014)
How do I find my phone number?
To find your phone number in Microsoft Teams, click the Calls tab on the left and your number will be displayed beneath the dial pad (e.g. Work number: +44 1273...)
If there isn't a number displayed please contact Unifiedcomms@sussex.ac.uk
(FAQ 2639: last updated 12 January 2024)
Updated on 3 July 2023