
Windows Remote in Azure
Windows Remote is currently available for members of staff and the students enrolled on the Student AVD Pilot.
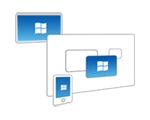
There are two ways of connecting to the Windows Remote service.
First option is connecting via the web portal, to do this follow these instructions:
- Open a web browser, Google Chrome preferred but any browser should work.
- Go to this website: https://client.wvd.microsoft.com/arm/webclient/
- It should prompt you to login with your university credentials.
- Shortform email address first, i.e. abc123@sussex.ac.uk
- Then your usual Sussex password
- It should then prompt you for the Two Factor login. There is a chance you may already have this setup on your account, but most likely not as it has not been rolled out widely to the University yet.
- Assuming you do not already have Two Factor setup you will be prompted to setup a Two Factor code now
- The preferred method would be to download the Microsoft Authenticator app on your mobile device from your app store. However other options are available, such as codes via text message if you do not have a smart phone etc.
- Once Two Factor is setup and the code applied you should have now gained access to the Remote Desktop Portal.
- You should now see a header called “winremote-AVD-multi-workspace” with an icon of a PC called “Windows Remote Desktop” underneath, click on the PC icon and the remote desktop session will start.
- You will be prompted for your Sussex password again at this point and after a few seconds you will be logged into the remote desktop session.
Second option is connecting via the client, to do this follow these instructions:
Download the client appropriate for your device:
macOS - https://apps.apple.com/app/microsoft-remote-desktop/id1295203466?mt=121. Either go to Connections menu, click the + symbol in the toolbar or click "Add Workspace" in the Workspace tab.
2. You'll be prompted to enter "Email or workspace URL" enter - https://rdweb.wvd.microsoft.com
3. Log in using your Sussex credentials. (E.g. ano123@sussex.ac.uk and usual password)
4. You will be prompted to either log in using your multi-factor authentication or you'll be asked to set one up.
5. Once your multi-factor authentication is set up and the verfication code applied you should have now gained access to the Remote Desktop portal.
6. Under the header 'winremote-AVD-multi-workspace', or ‘Student Remote Desktop’click on the PC icon called 'Windows Remote Desktop' to start a remote session.
7. Enter your Sussex password again if prompted.
Windows PC - https://learn.microsoft.com/en-us/azure/virtual-desktop/users/connect-windows?tabs=subscribe
1. Download, install and launch the Remote Desktop client.
2. On the 'Let's get started screen', click the blue Subscribe button.
3. Log in using your Sussex credentials. (E.g. ano123@sussex.ac.uk and usual Sussex password)
4. You will be prompted to either log in using your multi-factor authentication or you'll be asked to set one up.
5. Once your multi-factor authentication is set up and the verfication code applied you should have now gained access to the Remote Desktop portal.
6. Under the header 'winremote-AVD-multi-workspace' or ‘Student Remote Desktop’, click on the PC icon called 'Windows Remote Desktop' to start a remote session.
7. Enter your Sussex password again if prompted.
Chromebook - https://play.google.com/store/apps/details?id=com.microsoft.rdc.androidx&pli=1
1. Download, install and launch the Remote Desktop client.
2. You may see a warning that the Desktop Client is designed for a smartphone. The message can be safely ignored, however, see the note below.
3. Next, click the + button to create your connection. Select 'Workspace' from the drop-down menu, and you'll be prompted to enter "Email or workspace URL" enter - https://rdweb.wvd.microsoft.com
4. Log in using your Sussex credentials. (E.g. ano123@sussex.ac.uk and your usual password)
5. You will be prompted to either log in using your multi-factor authentication or you'll be asked to set one up.
6. Once your multi-factor authentication is set up and the verfication code applied you should have now gained access to the Remote Desktop portal.
7. Under the header 'winremote-AVD-multi-workspace' or ‘Student Remote Desktop', click on the PC icon called 'Windows Remote Desktop' to start a remote session.
8. Enter your Sussex password again if prompted. Note: You may find it useful to enable this function: Click 'Phone' and select 'Resizable' from the drop-down menu - then click the full-screen button in the top right-hand corner.
Links to other supported devices - https://learn.microsoft.com/en-us/windows-server/remote/remote-desktop-services/clients/remote-desktop-clients
If you have any issues connecting to the Remote Desktop Portal it could be because your account is not registered for Remote Desktop access.
Please contact the University IT Support helpdesk to check your access.
Updated on 16 September 2024