
How to...
Add your MFA to a new phone
You will need
- University of Sussex login details ready. (e.g. ano123@sussex.ac.uk and not Andrew.N.Other@sussex.ac.uk) and your normal Sussex IT account password
- Computer connected to the internet (please ensure that the page you are currently reading is on your computer and not your phone)
- Your old device with your multi-factor authentication app (e.g. Okta Verify, Microsoft Authenticator or Google Authenticator)
- Your new device you'd like to transfer your authentication app to
- Approximately 10 minutes to complete the task
If you experience any issues, please contact the IT Service Desk by visiting the ITS Help Page.
1. [Computer] Visit https://okta.sussex.ac.uk/ and sign into your Okta account.
a. Log in using your IT username and password (e.g. ano123@sussex.ac.uk)
2. [Computer] Click the arrow in the top-right hand corner and click on Settings in the drop-down menu.
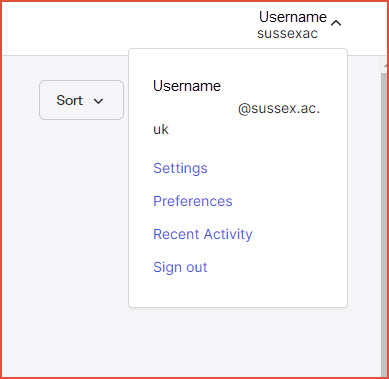
3. [Computer] Scroll down to the 'Security Methods' section.
4. [Computer] Click 'Set up another' next to the authentication method you're already using on your old device.
5. [Computer + Phone] You will be prompted to re-enter your password and to authenticate using the app on your old device.
6. Follow the MFA set up instructions on your new device.
a. Okta Verify instructions from step 6 onwards.
b. Google Authenticator instructions from step 6 onwards.
c. Microsoft Authenticator instructions from step 6 onwards.
7. Once you have added your new phone as an authentication method you should remove your old device for security reasons.
8. [Computer] Repeat steps 2 and 3 above.
9. [Computer] Under Security Methods, click Remove next to your old device.
10. [Computer + Phone] You will be prompted to re-enter your password and to authenticate using the app on your new device.
If you experience any issues using your authenticator when prompted, please contact the IT Service Desk by visiting the ITS Help Page.
If you don't have a new phone but need to reset your current phone, remove your MFA first
1. [Computer] Follow steps 1-3 above.
2. [Computer] Click 'Remove' next to your authentication method.
3. [Computer + Phone] You will be prompted to re-enter your password and to authenticate using the app on your phone.
4. Once the Authentication method has been removed, reset your phone.
5. Complete Step 6 above.
Support
Visit the MFA info page.
Visit the Okta info page.
Please read our full list of FAQs.
If you can't find the answer you're looking for please visit the ITS Help page.
created on 2024-12-04 by Benoit Sharp
last updated on 2025-01-20 by Benoit Sharp