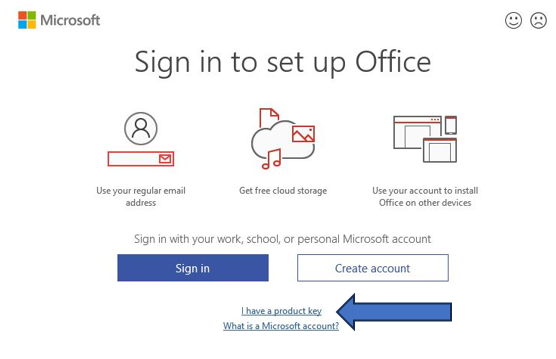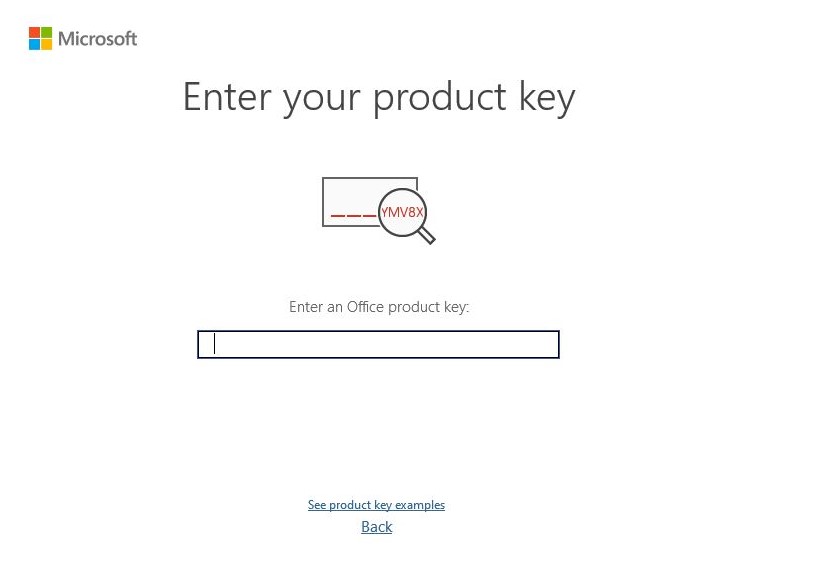How to...
How to Access Microsoft Visio and Project
This guide outlines how to access Microsoft Project and Visio on both university and personally owned devices.
Overview
.png) Microsoft Visio is a diagramming and vector graphics application.
Microsoft Visio is a diagramming and vector graphics application.
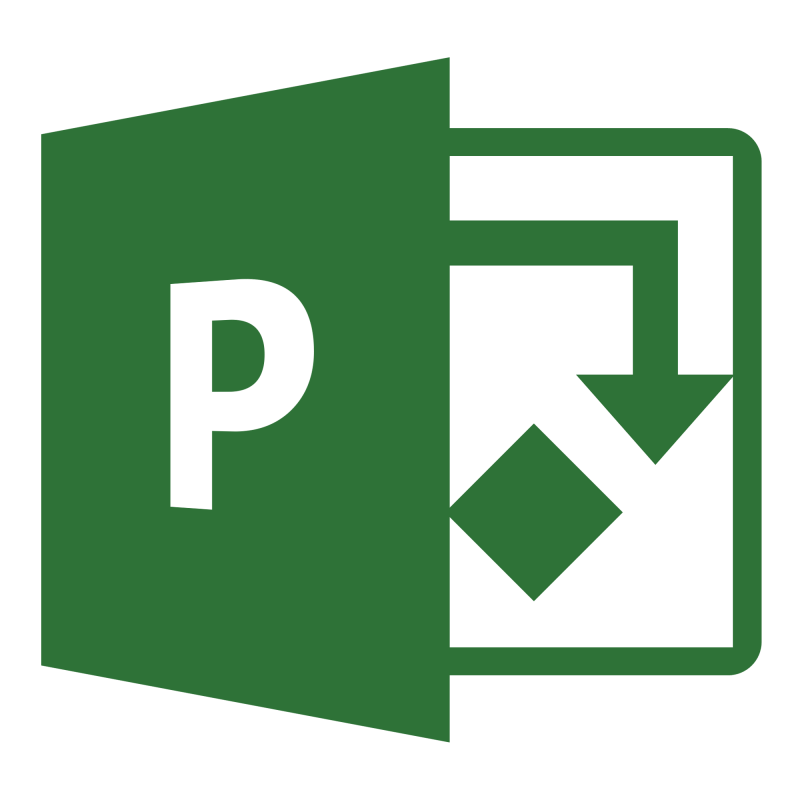 Microsoft Project is a project management software. It is designed to assist a Project Manager in developing a schedule, assigning resources to tasks, tracking progress, managing the budget, and analysing workloads.
Microsoft Project is a project management software. It is designed to assist a Project Manager in developing a schedule, assigning resources to tasks, tracking progress, managing the budget, and analysing workloads.
Cluster and Teaching Spaces and The Library
Visio and Project are available on Windows devices in Cluster and teaching spaces across campus and in the Library.
Both apps require activating before first use. Follow these steps to activate the software:
- Open the Software Hub.
- Search for 'Microsoft Visio and Project activation'
- Click the Activate button.
- You can now run Visio and/or Project from the Start Menu.
Students Personally Owned Devices
Students can download installation media and license codes via Dev Tools for Teaching, for use on personally owned devices.
Academic Staff Desktops, Azure and Personally Owned Laptops
Academic staff can install Visio and Project on Sussex desktops, Azure laptops and personally owned devices. Please follow the steps below detail to install and activate both apps:
Sussex Managed Windows Desktops & Azure Laptops
- From the Start Menu, open Software Centre on a Desktop or Company Portal on an Azure device.
- Search for and install Project or Visio.
- Once installed, the software will require activating.
- Login to Azure Dev Tools for Teaching using your Sussex credentials.
- Once authenticated, click Software on the left-hand side.
- Search for Project or Visio 2021.
- Click the app, then click View Key.
- Copy the key to a document/text file.
- Open Project or Visio from the Start Menu.
- Click 'I have a product key', as indicated in the image below:
- Copy and paste the key you acquired via Dev Tools for teaching, to the 'Enter an Office product key' field:
- You can now use the app.
Academic Staff Personally Owned Devices
Academic staff can download installation media and license codes via Dev Tools for Teaching, for use on personally owned devices. Once installed, follow the steps above to activate with a Product Key.
Professional Services Staff
The Microsoft license does not include access for Professional Services staff to either application. Alternative software is listed below. If access to either apps is essential to your role, please open a ticket via the ITS Service Desk.
Alternatives to Project and Visio Dia is an open source alternative to Microsoft Visio. It is available via the Software Hub, on Windows computers.
Dia is an open source alternative to Microsoft Visio. It is available via the Software Hub, on Windows computers.
 Mindview offers project management functionality. It is available to all staff via the Software Hub, on Windows computers.
Mindview offers project management functionality. It is available to all staff via the Software Hub, on Windows computers.
Matchware tutorial page: https://www.matchware.com/mind-mapping-tutorials
created on 2023-08-17 by Mark Wilson
last updated on 2023-09-18 by Mark Wilson