
How to...
Okta - How to set up Okta Verify MFA
You will need
- University of Sussex login details ready. (e.g. ano123@sussex.ac.uk and not Andrew.N.Other@sussex.ac.uk) and your normal Sussex IT account password
- Computer connected to the internet (please ensure that the page you are currently reading is on your computer and not your phone)
- Your smartphone
- Approximately 10 minutes to complete the task
If you experience any issues, please contact the IT Service Desk by visiting the ITS Help Page.
How to set up Okta Verify
Instruction video
Step-by-step instructions
Stages that need to be completed on your smartphone are labelled [Phone] and pages that need to be completed on your computer are labelled [Computer].
1. [Phone] Download the Okta Verify App from the Apple App or Google Play store onto your smartphone.
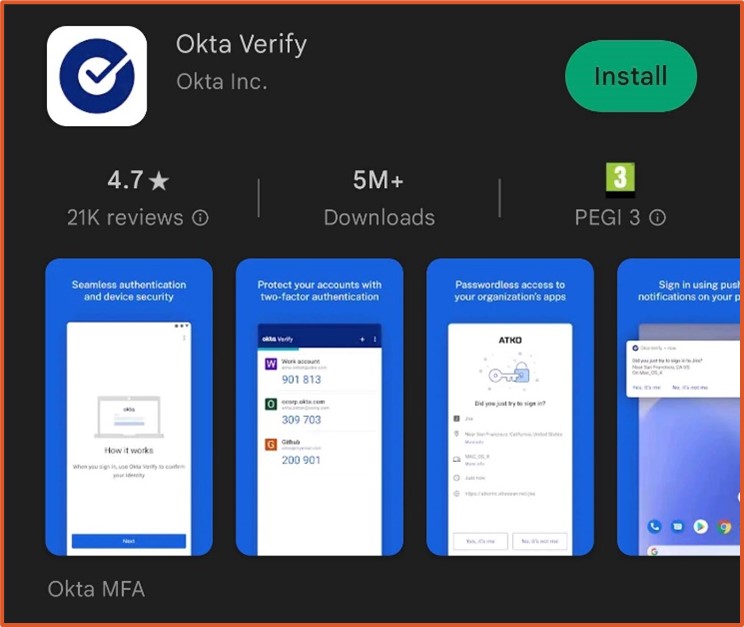
2. [Computer] Visit https://okta.sussex.ac.uk/ and sign into your Okta account.
a. Log in using your IT username and password (e.g. ano123@sussex.ac.uk)
b. You may be prompted to fill in a security question if this if your first time visiting or signing into Okta.
3. [Computer] Click the arrow in the top-right hand corner and click on Settings in the drop-down menu.
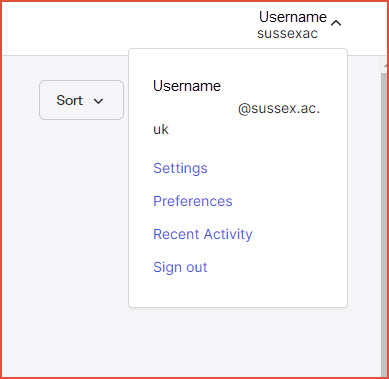
4. [Computer] Under the 'Security Methods' section, click 'Set up' next to the Okta Verify option.
a. You may be prompted to re-enter your password.
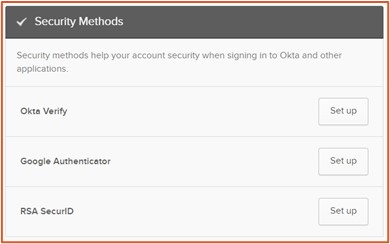
5. [Computer] Click the ‘Set Up’ button again under Okta Verify on the following page.
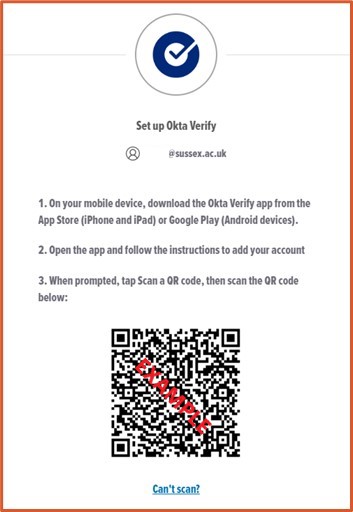
6. [Phone] Open the Okta Verify app on your smartphone.
a. Tap 'Get Started' and follow the prompts.
b. Tap ‘Add Account...’ or tap the ‘+’ (plus) icon in the top right corner. (Phone make and model may vary instructions)
7. [Phone] Under ‘Choose account type’, select ‘Organization – work, school, company’.
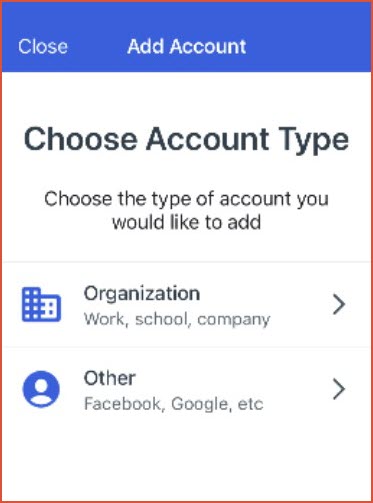
a. If asked to 'Add account from another device', tap Skip.
8. [Phone] Tap ‘Yes, ready to scan’.
a. If requested, give the app permission to use your camera. (Note: you may remove this permission in your phone settings after set up is complete)
b. If your smartphone does not support QR code scanning or you denied camera permissions;
I. [Phone] Tap 'No, sign in instead'
II. [Phone] Type 'okta.sussex.ac.uk' into the URL box.
III. [Phone] Log in using your IT username and password.
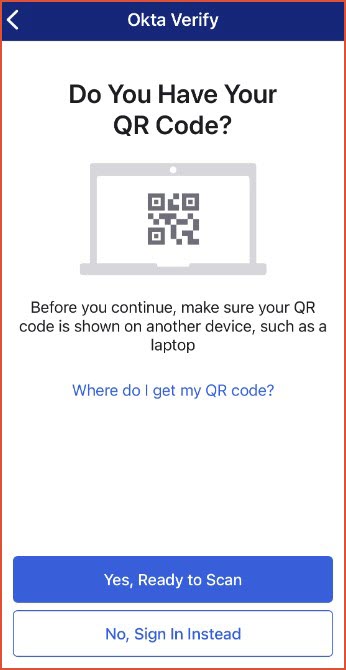
9. [Phone] Position your phone camera over the QR code that’s open on your computer screen and wait for it to register.
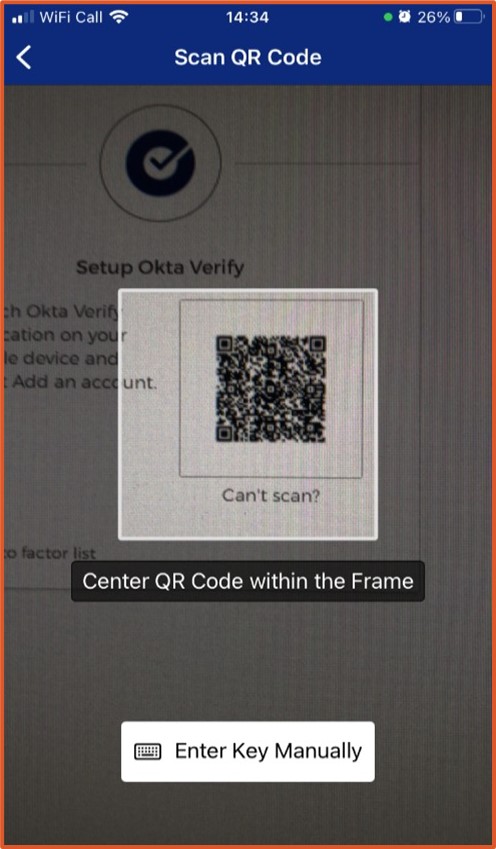
10. [Phone] On the Account Added screen tap ‘Done’.
a. If requested, give the app permission to send you notifications. Recommended - This is the simplest way to confirm your identity with Okta Verify - all you will have to do is tap your phone screen once when prompted.
b. If asked to enable FaceID/ facial recognition tap 'Not Now' as this can cause the process to fail.
11. The Okta Verify app will now display your user account.
How to use
1. Next time you log into an app that requires MFA, depending on whether you enabled push notifications, you will either;
a. Receive a notification to your phone requesting you confirm your identity. Recommended if using Outlook/Teams on your phone.
b. Be required to open the Okta Verify app on your phone and manually enter the code into the log-in page open on your computer. This is not the recommended option if you also access Outlook or other applications on your phone.
2. Do not delete the Okta Verify app from your phone.
Thanks for setting up your authenticator, you’re all done. If you experience any issues using your authenticator when prompted, please contact the IT Service Desk by visiting the ITS Help Page.
Support
Visit the MFA info page.
Visit the Okta info page.
Please read our full list of FAQs.
If you can't find the answer you're looking for please visit the ITS Help page.
created on 2023-03-29 by Benoit Sharp
last updated on 2024-12-06 by Benoit Sharp