
How to...
How to reset your Sussex IT password
How to reset your Sussex IT password
1. Open your browser and go to the Sussex Direct log in page.
2. Click ‘Reset your Password’.
3. Enter the short form of your Sussex username (E.g. ano123) and click ‘Next’.
4. If you have a personal email address or mobile number listed;
a. Select ‘Email’ to send a reset link to your personal email address.
b. Select ‘Text Message’ to send a reset link to your mobile number.
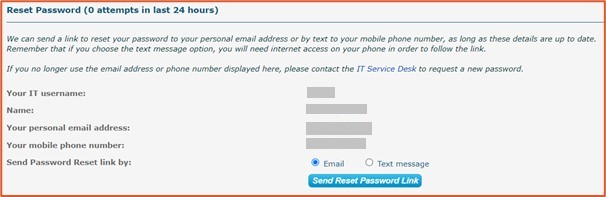
5. If you no longer use or have an email or mobile number listed then please contact the IT Service Desk to request a new password.
6. Depending on the option selected, check your email inbox or phone and follow the reset link sent to you.
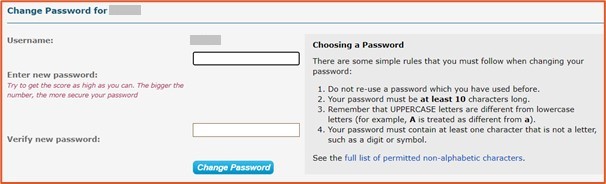
7. Think of a new password and enter it into the two fields.
a. Your new password must be at least 10 characters long and include a digit or symbol.
b. For help choosing a strong password please read this security page.
8. Click ‘Change Password’ at the bottom.
9. You must wait at least 15 minutes for Sussex Direct to update all the services you use, including Microsoft Office.
a. Attempting to log into a service too quickly will block your account. For more information on this please read this FAQ.
Support
For information on how to change, rather than reset, your password please visit this How To page.
The advice above is for usernames or passwords for Sussex email, Sussex Direct, Canvas and PC logins to student or teaching computers.
If you're a member of staff and need a new password for Web Reports or the Course Management System, please complete the online help request form.
If you can't find the answer you're looking for please visit https://www.sussex.ac.uk/its/ and click on the ‘Contact us for help’ tile to open a support ticket.
created on 2023-03-23 by Benoit Sharp
last updated on 2023-09-21 by Benoit Sharp