
How to...
Manage participants during a meeting
Instructions on how to admit and remove participants and lock your meeting.
Admitting and removing participants
If you see an unfamiliar participant in your participant list or Zoom meeting thumbnails, ask them to identify themselves. As host you can then rename their thumbnail so that everyone will know who they are and if need be remove them.
1. Admitting a participant
- Click on the manage participants button.
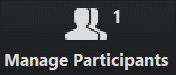
- At the top of the Participants bar you will see all those who are yet to enter, click on Admit to allow them entry.
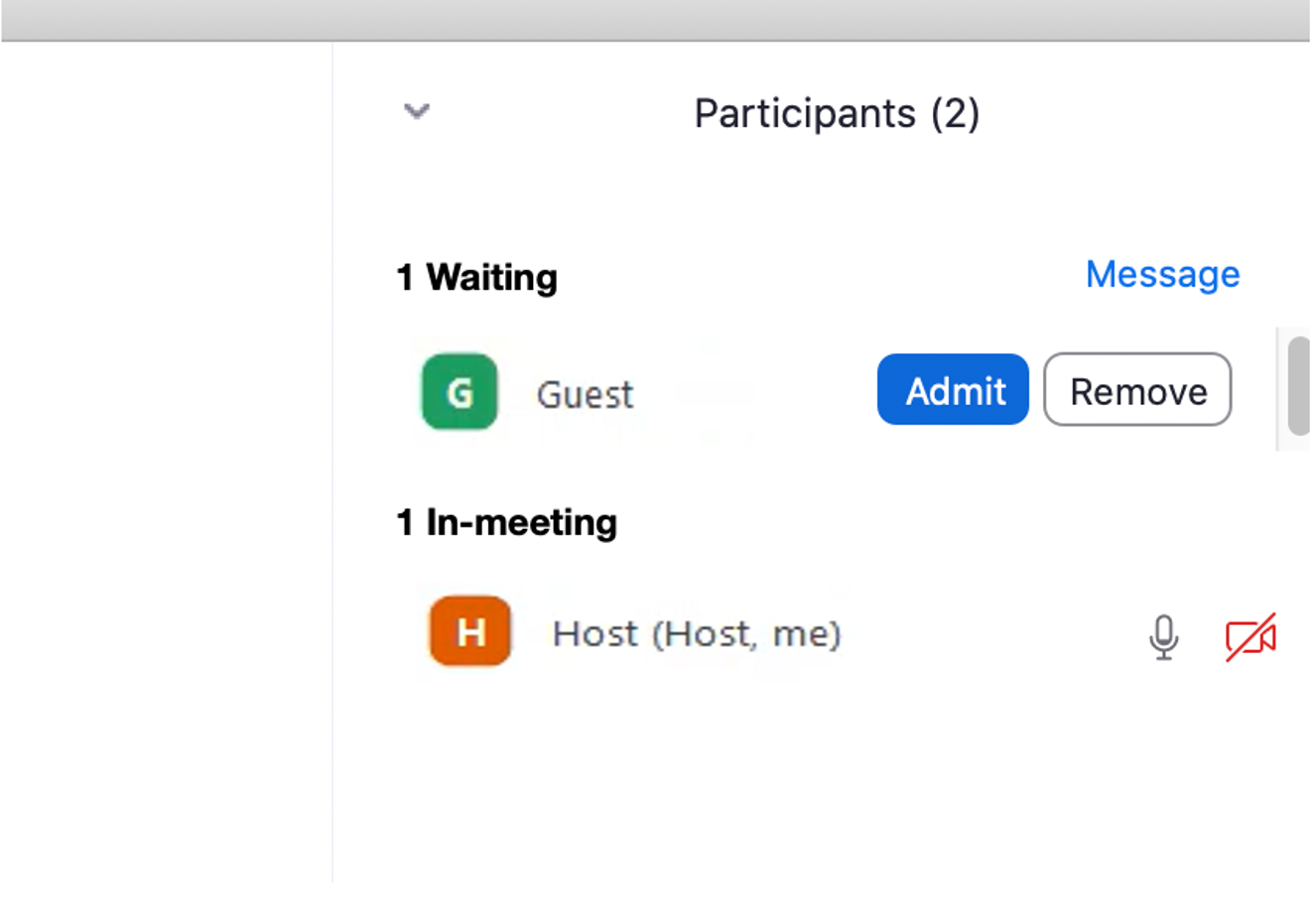
2. Removing a participant
- In the participants bar hover over the participant you want to remove.
- Click More.
- Click Remove.
From here you can also rename a participant so everyone will know who they are.
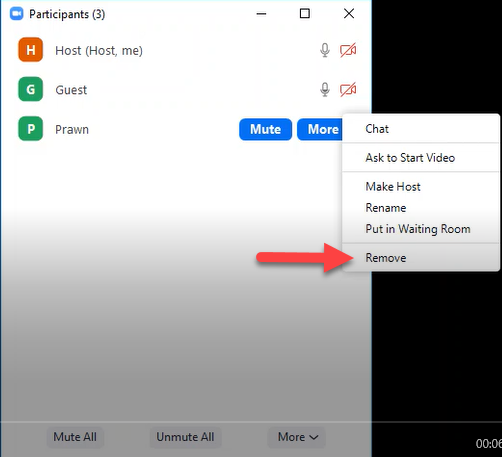
3. Locking your meeting
- When everyone you are expecting has joined, you should lock the meeting. To do this click on the ‘Manage Participants’ button on the Zoom toolbar at the bottom of the screen.
- Select ‘More’ at the bottom of the Participants pane.
- Select the ‘Lock Meeting’ option.
- A pop up box will appear asking you to confirm you want to lock the meeting, confirm.
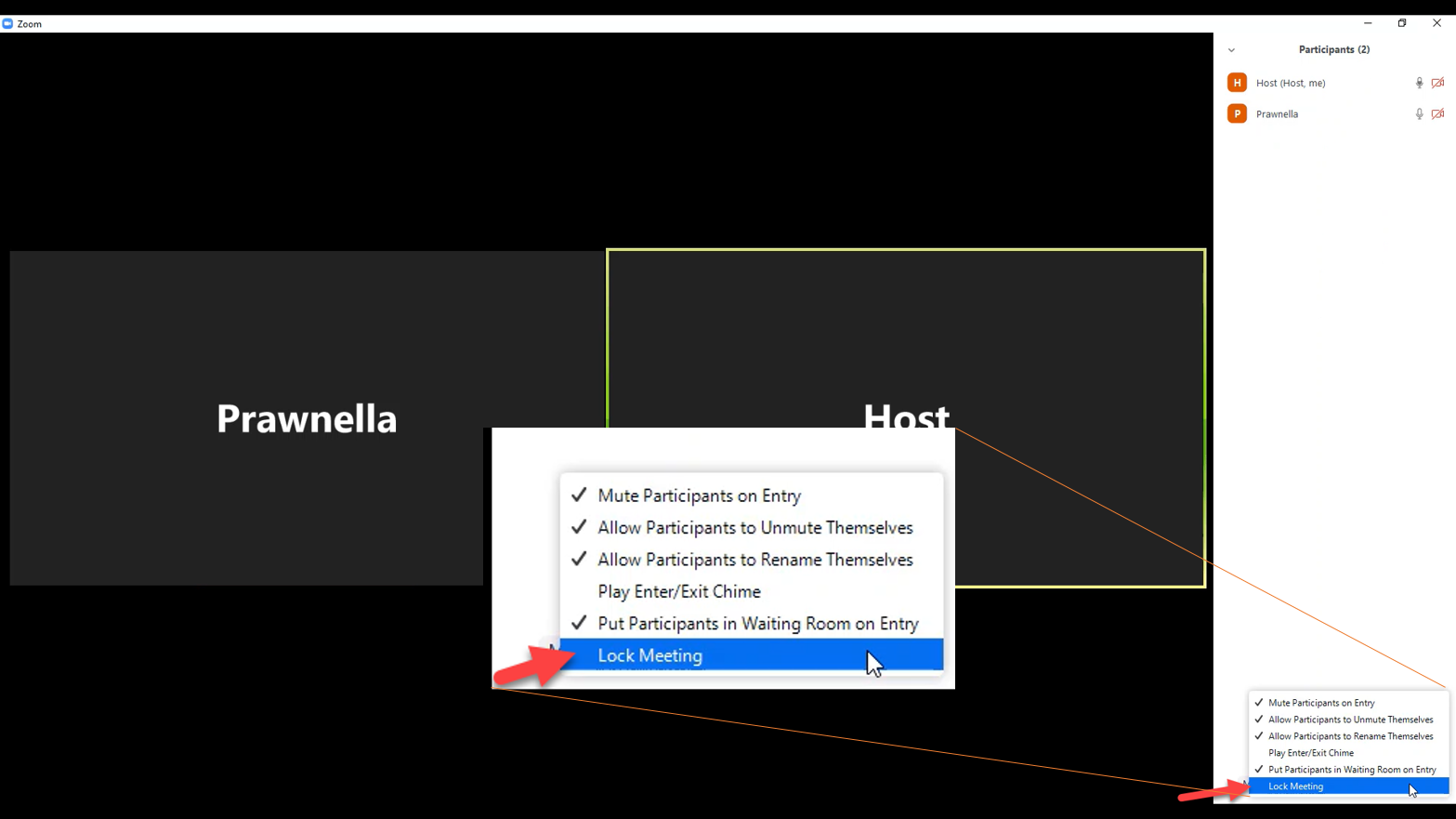
If you want to unlock the meeting and let new participants in you can click the more button again and select unlock.
See also the Zoom Meeting Controls training video
created on 2020-04-26 by Dawn Stewart
last updated on 2021-05-17 by Sam Elmer