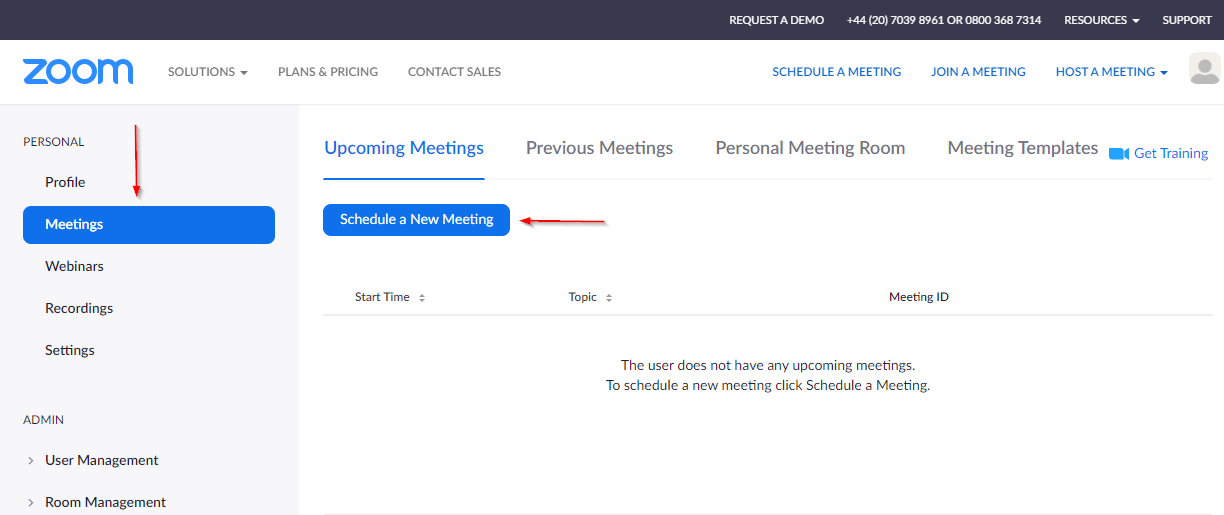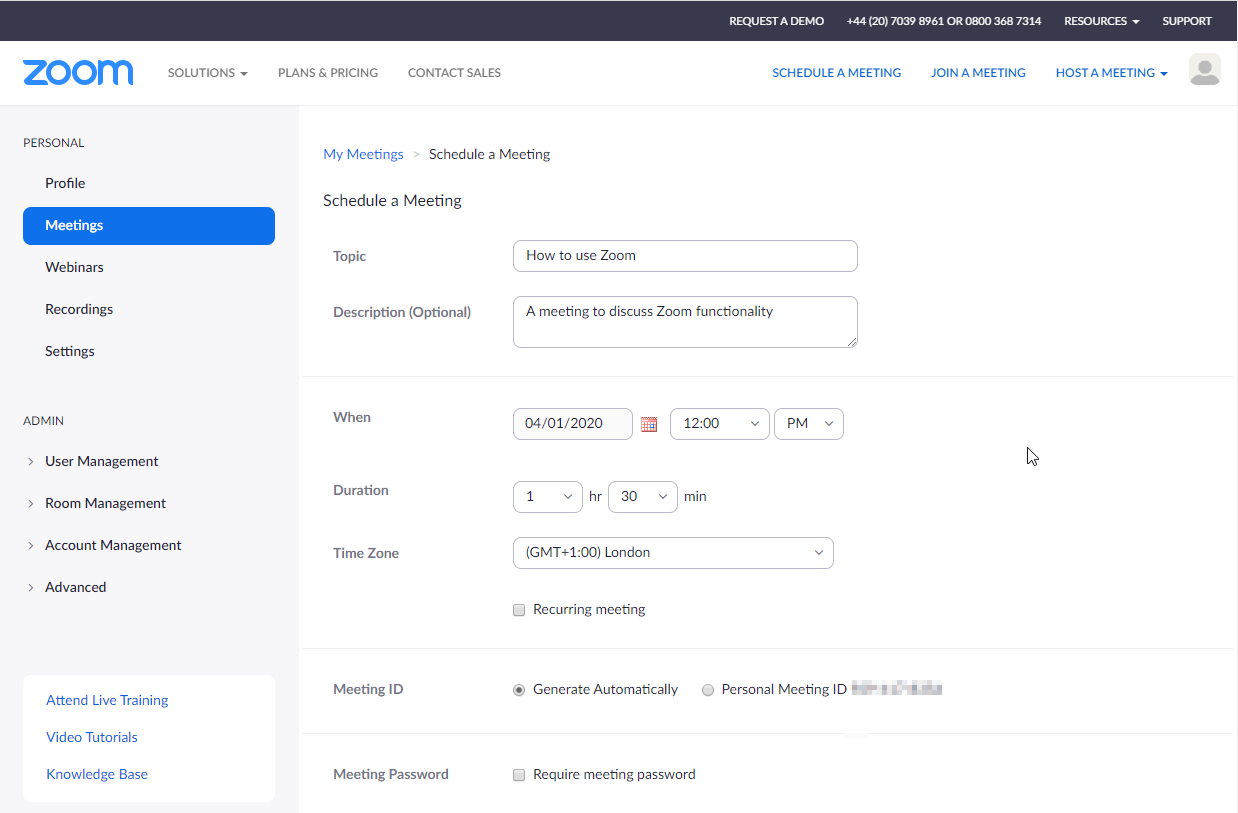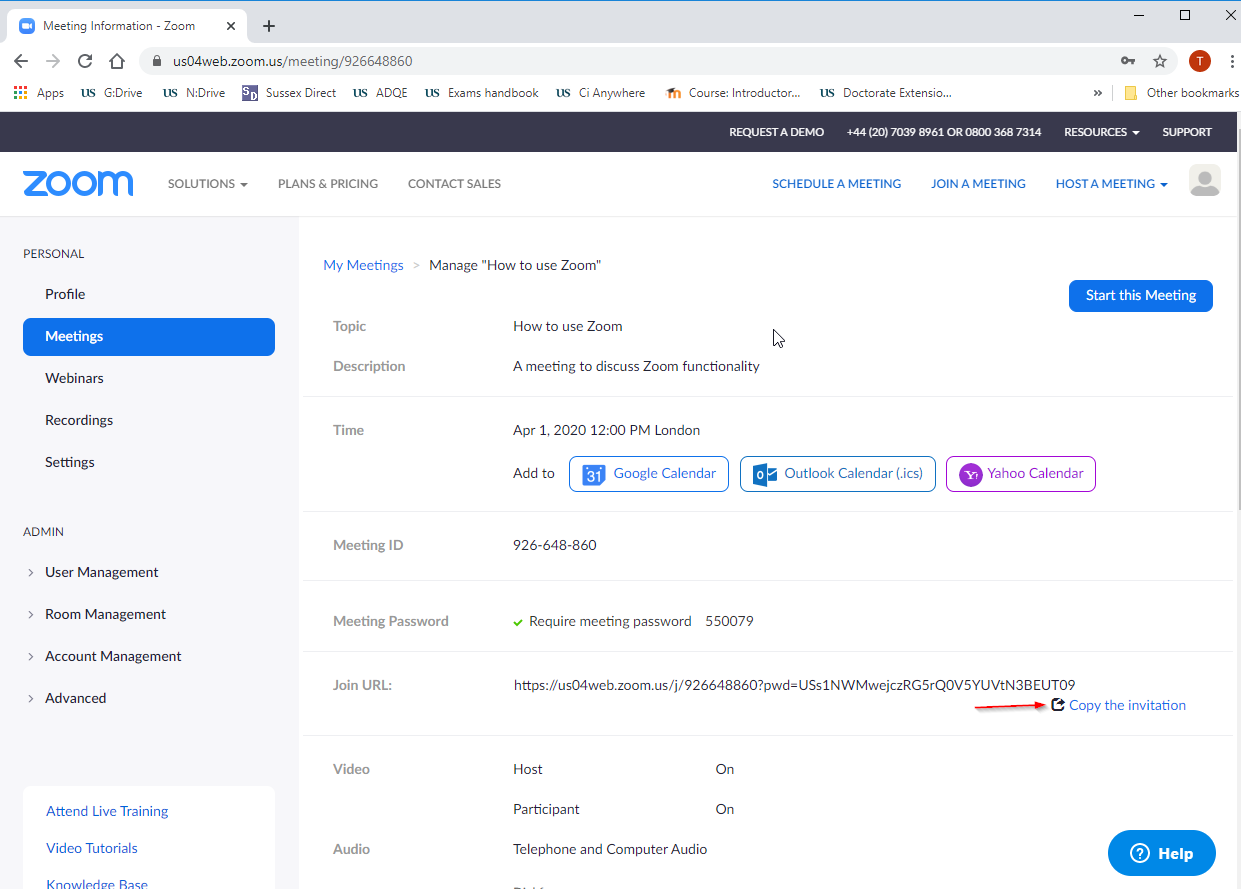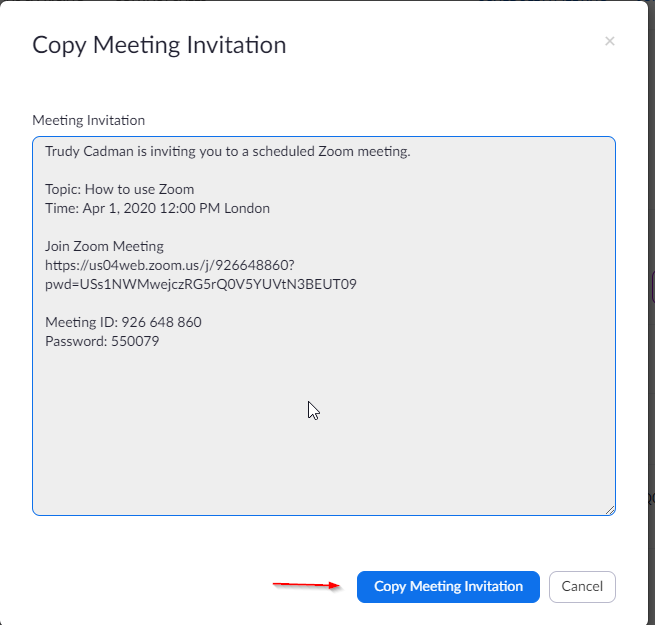How to...
Set up a Zoom meeting via the Zoom website
This guide is for University of Sussex staff and students who wish to set up meetings using Zoom.
There are three ways to set up a meeting in Zoom. These can be done online using the Zoom website, via the Zoom web app or via your Outlook calendar. This is a brief guide to setting up your meeting via the Zoom website, for information on the Zoom app and your Outlook calendar please review those guides.
1. To set up a meeting via the website, sign in to the Zoom website using the Sussex platform universityofsussex.zoom.us, using your Sussex credentials
2. From the main page, navigate to Meetings and Schedule a meeting
3. Enter your meeting information
- Topic - add the meeting title
- Description – add a description if required
- Date and time - set this although Zoom will allow the meeting to run outside these parameters
- Duration of your meeting - set this although Zoom will allow the meeting to run outside these parameters
- Registration - not required
- Scheduled for - can be used where you have been granted access by another Zoom host
- Meeting ID - choose to automatically generate a meeting ID
- Security - chose 1 method of security https://www.sussex.ac.uk/its/help/guide?id=232
- Waiting Room - tick to hold attendees in the Waiting room until the host/co-host admit them (NB: this overrides the Allow to join at any time)
- Video - tick if you’d like participants to have their video on
- Audio - leave setting to both computer audio and telephone
- Allow participants to join at any time - leave off to have manual control of who is entering the room
- Mute participants on entry - can be useful for stopping additional noise/background noise
- Require authentication - will restrict the meeting to Sussex account holders only (ie @sussex.ac.uk)
- Automatically record - will start recording as soon as the meeting is opened and will advise attendees that recording is on when they join
- Alternative hosts - add Sussex email address for someone to act as want a co-host or alternative host if required
4. Save your meeting information
4. To invite your attendees go back to your meetings area and select the meeting. Now on the right hand side of the page click on copy the invitation
5. You will see a pop-up window with your meeting information. Click copy meeting invitation
6. Now paste (Ctrl+V) that information in to your preferred distribution method (i.e. an email or in Microsoft Teams)
If you need any additional help, please contact the IT Service Desk for support
created on 2020-04-01 by Trudy Cadman
last updated on 2024-10-04 by Steve Eastty