
How to...
Using Outlook webmail
Your Sussex Email Account
All current students have a Sussex email address in the format: ano23@sussex.ac.uk
How to access it?
You can access your email account on almost any device as Outlook Web App is browser based. On any of the University’s web pages click on Email at the top of the page or open https://outlook.office.com
Outlook
When you login to your email you will be in the main Outlook view where you can read, create and manage your emails. The interface is very minimal in order that it looks very similar across all devices. There is a lot of white space because the app can be used on touchscreen devices.
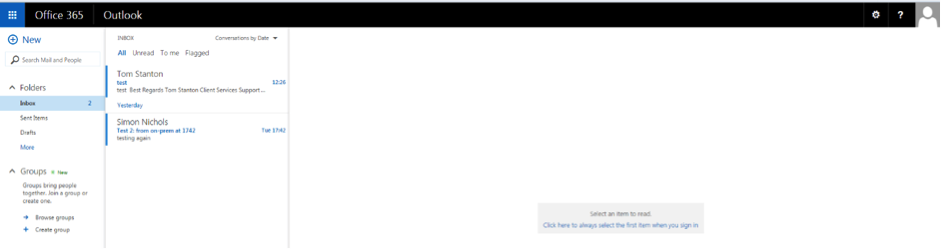
This screen is entitled Outlook and shows your Folders and Groups. To show a more traditional view click on the More button at the bottom of the Folders section.

Sending an Email
To send an email click on "New" panel will open on the right where you can enter your text. To enter the recipients for your email type part of the address and then click Search contacts and directory. This will check your contacts plus the University directory for any matches.
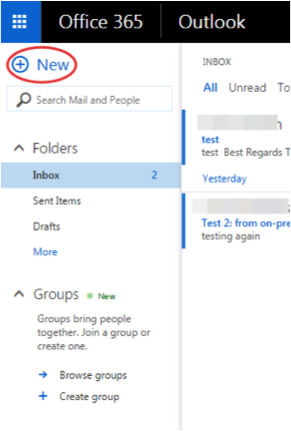
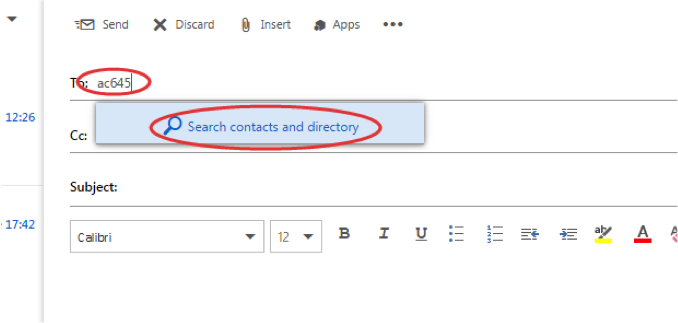
If there are multiple matches a list will be generated with the coloured block on the left indicating initials. Click on the matching initials.
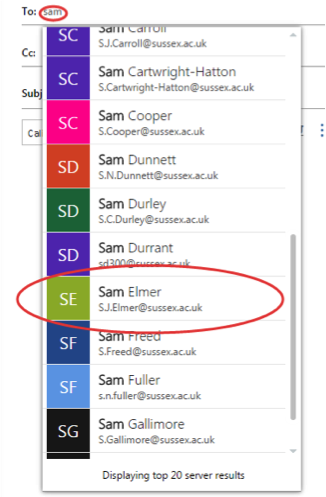
However this list only shows the top 20 matches and not all matches. To see more matches click on the either To: + sign on the right of the To: line and then enter the name in the Search People box and then add the person once you have found them by clicking. Once you have finished adding people click OK at the top of the screen. To send the email click Send at the top of the composition pane.
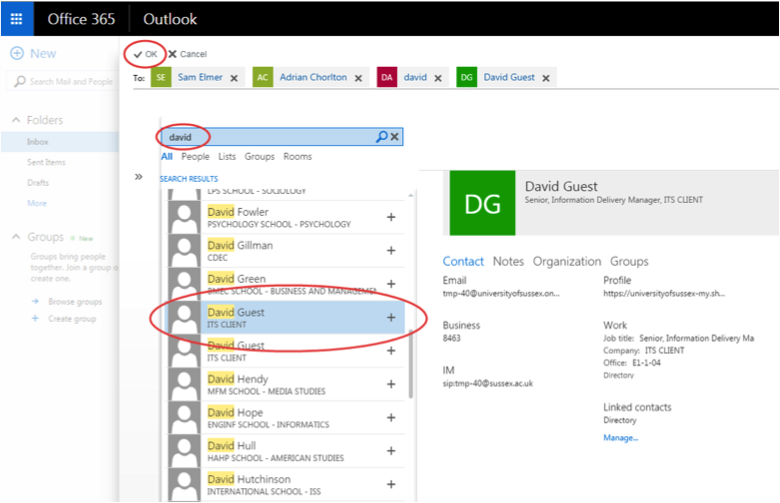
Calendar and Contacts
To switch to the Calendar or People (Contacts) apps Click the Office button in the top left corner and select the app you want to switch to.
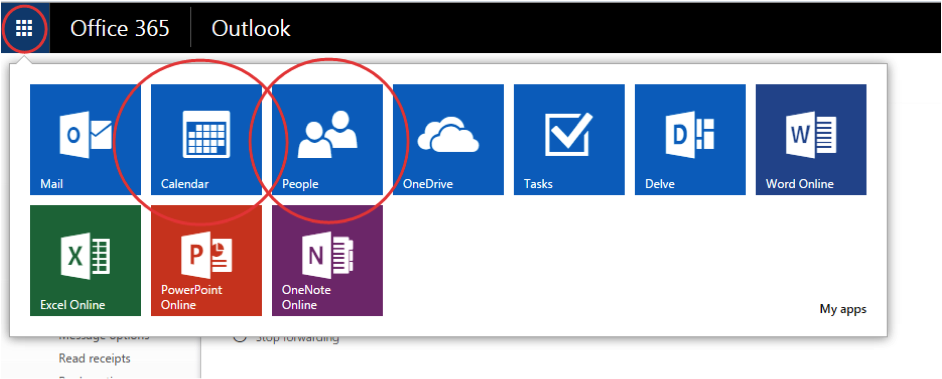
Searching
There is a very powerful search facility which you can use, when you search for a word it will check email names, peoples’ names and text within emails.
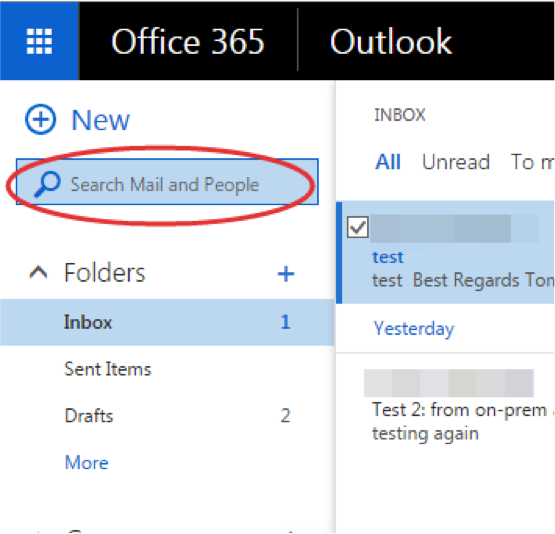
Logging Out
To log out click on the account image and sign out.
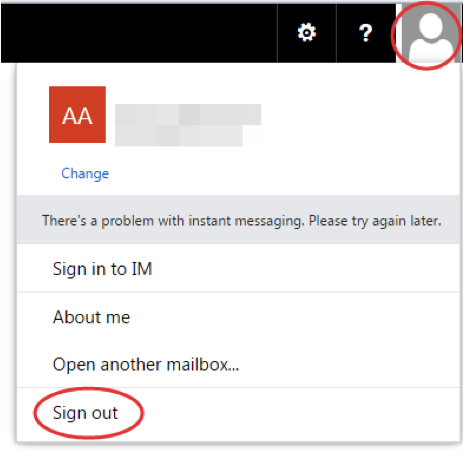
created on 2015-06-22 by David Guest
last updated on 2025-04-29 by Sharon Beckett