
How to...
Install Zoom and log in
You can use your Sussex Zoom account on an iPhone or iPad, an Android phone or tablet, or a computer.
All Sussex Students and Staff are automatically provisioned with a Zoom account based on your username, you do not need to create one.
Remember to log in using SSO (look for the SSO button on the login page) and when you're asked for a domain, enter universityofsussex.zoom.us
On this page:
How to log in to Zoom App on a PC
- If you are logging in to the Zoom App on a computer or other device, look for the option to log in by SSO
- When you are asked for a domain, enter universityofsussex.zoom.us
- When you are asked for a username and password, this is your Sussex username followed by @sussex.ac.uk (for example, ano123@sussex.ac.uk) and your Sussex password.
If you are using the desktop app for Windows and Mac, look for a button called Sign in with SSO:
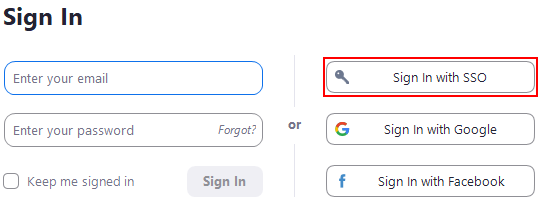
Zoom Domain
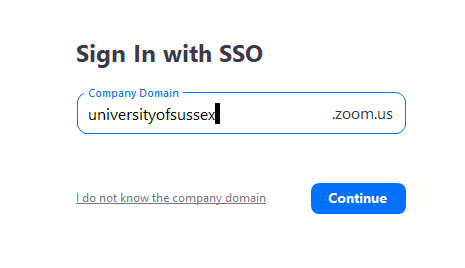
On mobiles, the SSO button looks like this:
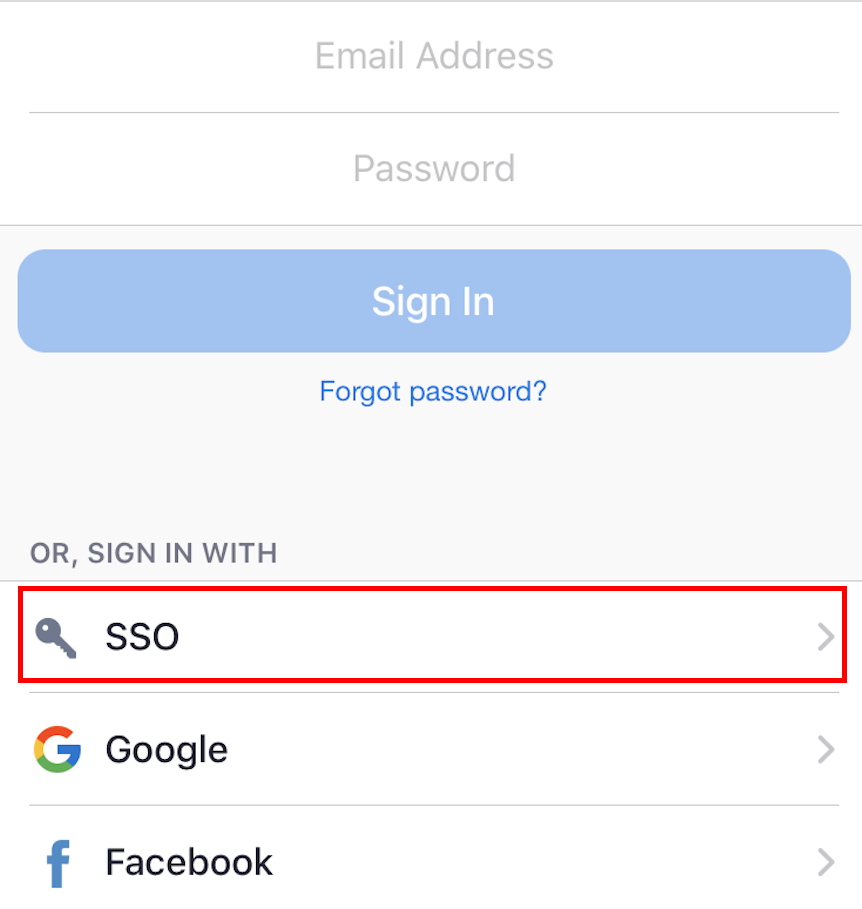
Using Zoom through your web browser (Chrome, Safari, Firefox etc)
- Go to: https://universityofsussex.zoom.us/
- Click the 'Sign in' button at the bottom of the screen.
- Enter your Sussex username@sussex.ac.uk (e.g. ano123@sussex.ac.uk) and click ‘Next’.
- Enter your Sussex password – the same one you use to login. Click ‘Sign in’.
- Click yes to stay signed in. Optional: Click ‘Don’t show this again’.
- You are logged into your Zoom account.
How to install Zoom:
1. Download the Zoom Mobile App
- Go to https://universityofsussex.zoom.us/.
- Click the 'Download in App Store' button for apple iPhone or 'Download in Google Play' for android.
- Once downloaded, open the App.
- Click the option to ‘Sign In with SSO’.
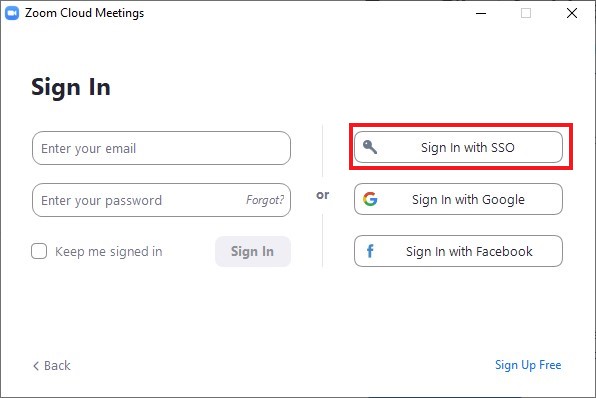
- Enter your company domain enter: universityofsussex
- You will be prompted to login. Enter your Sussex username@sussex.ac.uk (e.g. ano123@sussex.ac.uk) and click ‘Next’
- Enter your Sussex password – the same one you use to login. Click ‘Sign In’.
- Click yes to stay signed in. Optional: Click ‘Don’t show this again’.
- You will get a popup. Click ‘Open’.
- You are logged into your Zoom account and the Zoom app is ready to use.
2. Install the Zoom App for your computer
- Go to the Zoom Downloads page and download Zoom Desktop Client.
- Once downloaded, open the App.
- Click ‘Sign In’.
- Click the option to ‘Sign In with SSO’.
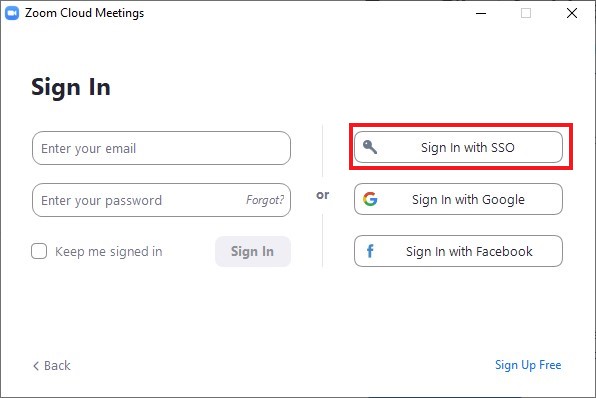
- When asked to enter your company domain enter: universityofsussex
- Click ‘Continue’.
- You will be prompted to login. Enter your Sussex username@sussex.ac.uk (e.g. ano123@sussex.ac.uk) and click ‘Next’.
- Enter your Sussex password – the same one you use to login. Click ‘Sign In’.
- Click yes to stay signed in. Optional: Click ‘Don’t show this again’.
- You will get a popup in your browser. Click ‘Open Zoom’.
- You are logged into your Zoom account and the Zoom app is ready to use.
created on 2020-04-28 by Dawn Stewart
last updated on 2023-08-30 by Benoit Sharp