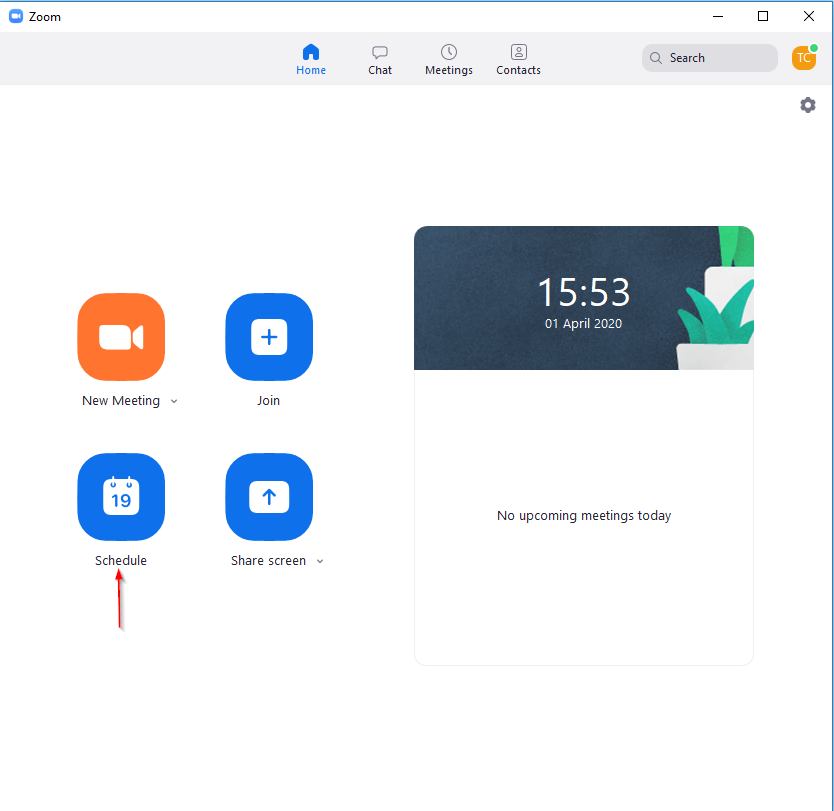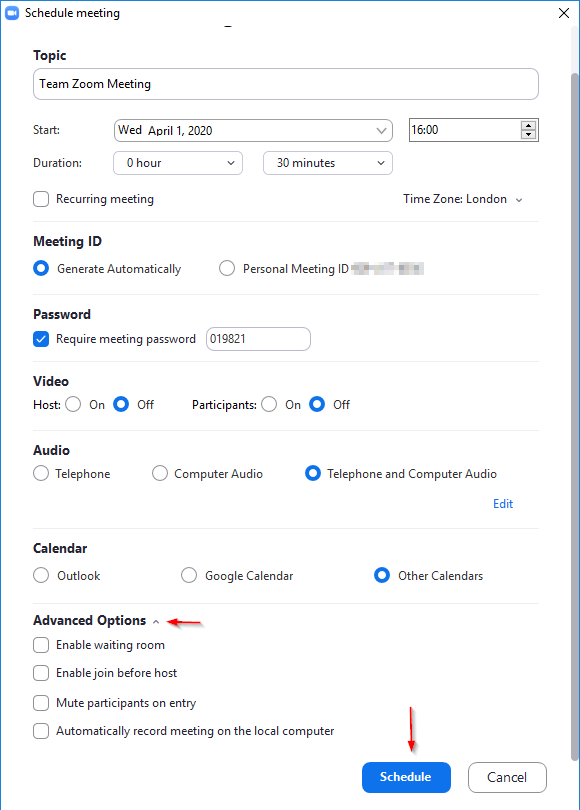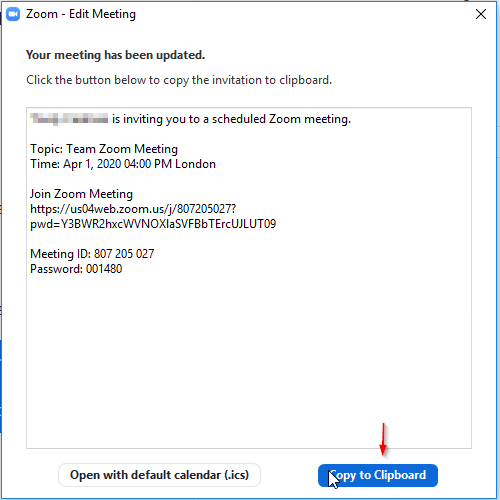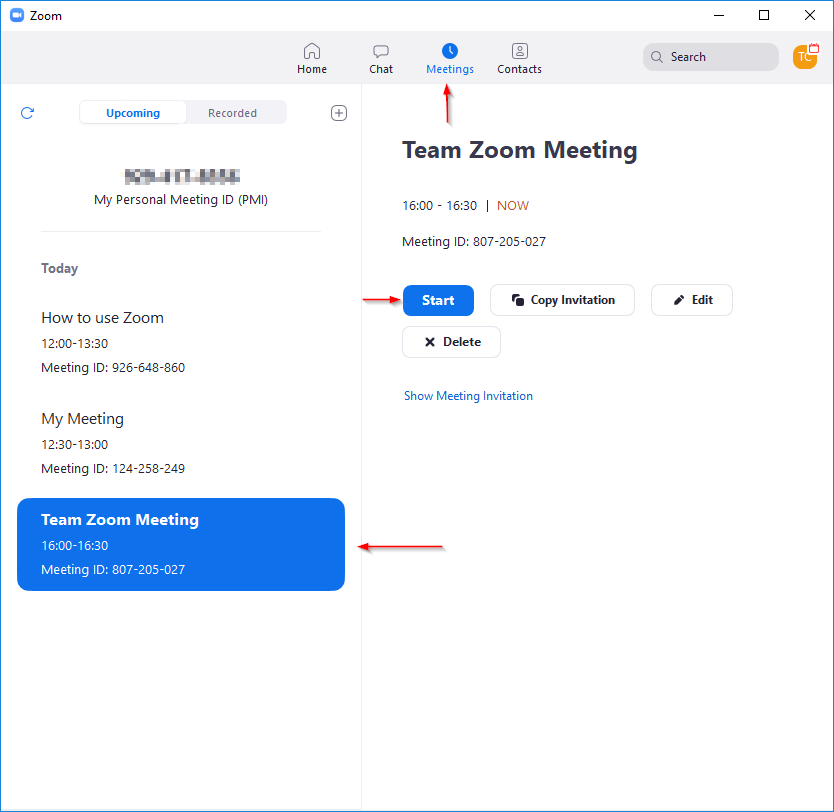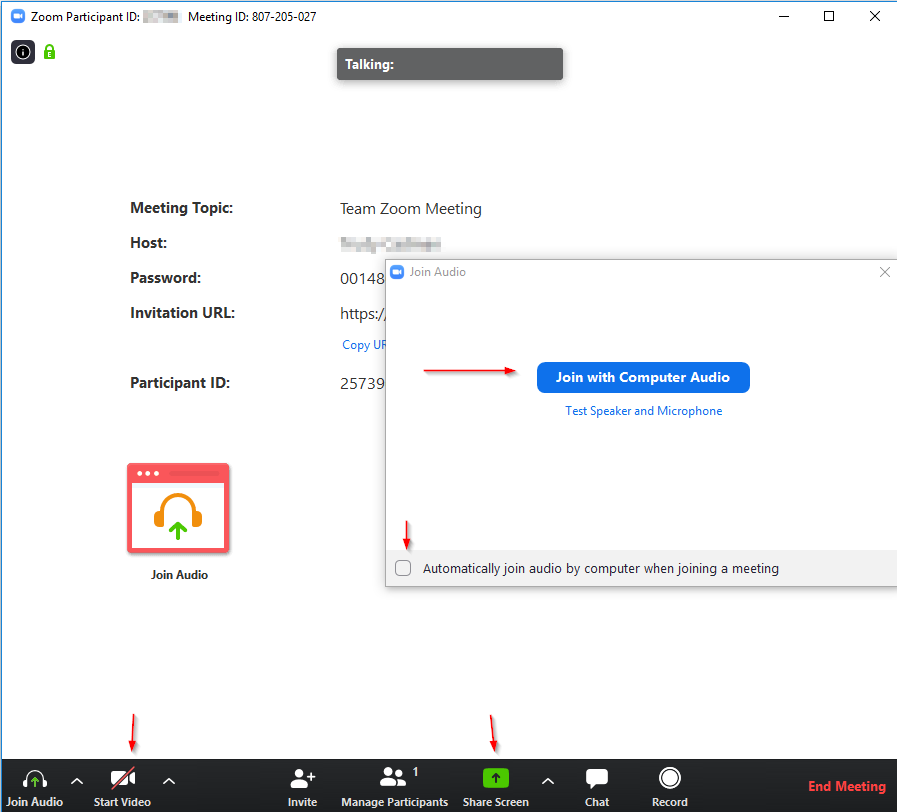How to...
Set up a Zoom meeting via the Zoom app
There are three ways to set up a meeting in Zoom. These can be done online using the Zoom website, via the Zoom app or via your outlook calendar. This is a brief guide to setting up and joining your meeting via the Zoom app, for information on the Zoom website and your Outlook calendar please review those guides. The app can be downloaded from Zoom downloads page
To set the meeting up
1. Open the app and select schedule
2. Enter your meeting information
- Topic - meeting name
- Set the date and time that your meeting will start
- Set the duration of your meeting
- Choose to automatically generate a meeting ID
- Optional – tick the box to restrict entry to those with a password
- Optional – tick if you’d like the host (you) and participants to have their video on
- Leave the audio setting to both computer audio and telephone
- Optional – click on the advanced settings dropdown to set your meeting options. Please bear in mind if you do not want your meeting to be recorded that tick box must be not be ticked
- If you already have your Outlook calendar synced to your Zoom account then you can select that calendar option, otherwise select Other Calendars
- Click Schedule to confirm the meeting information
3. You will see a pop-up window with your meeting information. Click copy to clipboard
Now paste (Ctrl+V) that information in to your preferred distribution method (i.e. an email or in Microsoft Teams)
To join the meeting
1. Open the app when the meeting is due to start, navigate to meetings
2. From the list on the left, select the meeting you would like to start
3. Click start, you will be taken to a pop up window for your meeting
4. Click join with computer audio, the meeting will now start
5. You can chose to use your video or share your screen, you can select these using the buttons at the bottom of the screen
If you need any additional help, please contact the IT Service Desk for support . For more information on Personal ID meetings is available from Zoom
created on 2020-04-01 by Trudy Cadman
last updated on 2021-05-21 by Sam Elmer