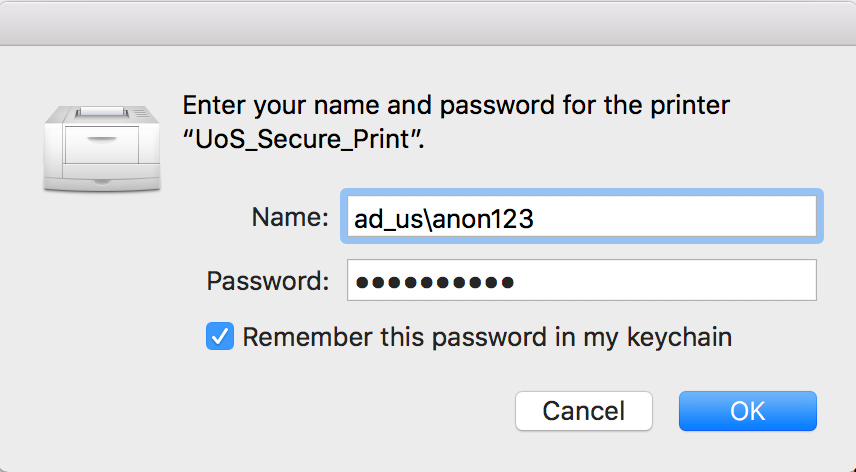Questions and answers
2846How do I install the new MFD print queue onto a Mac computer?
The print drivers for the newer Multi-Function Devices (MFDs) are installed on all managed Mac computers at Sussex. If you have an un-managed Mac computer, or to install on your own device, please use the instructions below to install the printer.
Download the Kyocera Printer Drivers;
1. Visit this Kyocera support page.
2. Next to 'Select Operating System', make sure 'Apple' is selected.
3. Click the blue download icon next to the MacOS version that applies to you.
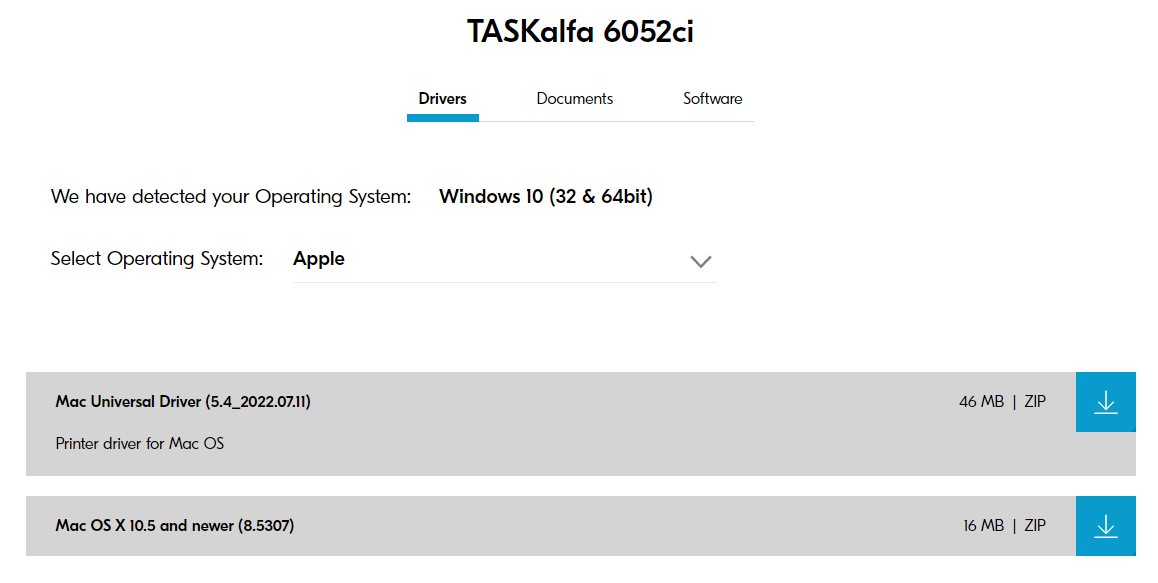
Install the Printer;
Go to System Preferences > Printers > Click the Add / + button
You will need to use the Advanced tab. If you don't see this tab, right click on the top of the window between the Windows Printer icon and the Search bar, select “Customize toolbar”. Drag the “Advanced” icon into the toolbar and click “Done”.
Click on “Advanced”, the Mac will attempt to search for printers automatically, it will stop after 30 seconds without finding the printer.
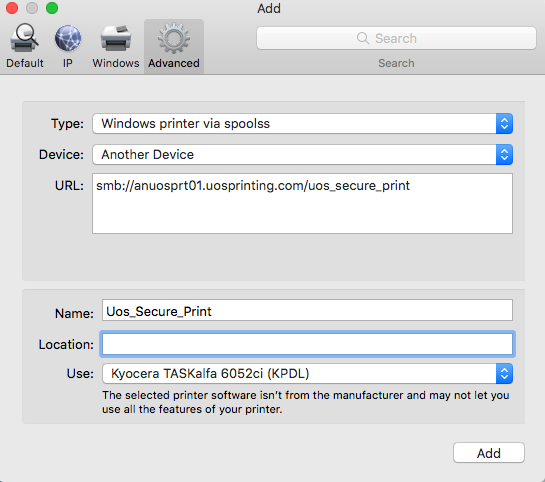
Enter the following to set up the printer:
Type: Windows printer via spoolss
Device: Another Device (default)
URL:
STAFF SHOULD USE Address: smb://anuosprt01.uosprinting.com/uos_secure_print
STUDENTS SHOULD USE Address: smb://anuosprt03.uosprinting.com/uos_secure_print
Name: UoS_Secure_Print
Location: leave this field blank
Use: Click on the drop down list, click on Select Software, then search for Kyocera TASKalfa 6052ci (KPDL)
Click “OK” and “Continue” if prompted about connecting to the printer to automatically lookup settings
You may be prompted to update the Options for this printer. Please use the following settings:
Paper Feeders: Cassettes 3,4
Document Finisher 4000-sheet finisher (important this is set first or second because it will then allow check boxed items to be selected)
Punch Unit: Tick
Folding Unit: Tick
Optional Disk: Hard-Disk
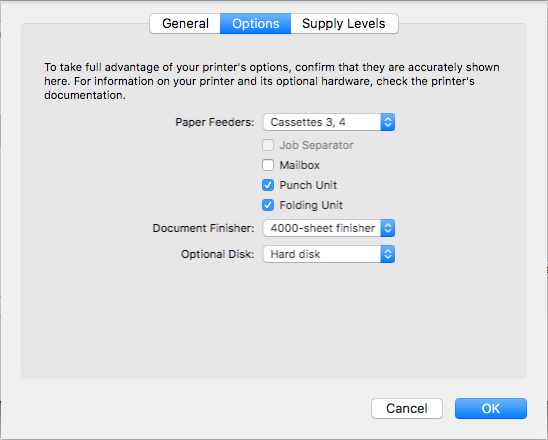
You may need to restart your computer for these changes to take effect.
The first time you print, you will need to authenticate to the new printer.
Please follow the steps below. This only needs to be done once if you follow these steps.
- Open an application like Microsoft Word that you regularly use to print documents.
- Go to print the page. A window may appear asking for your login details:
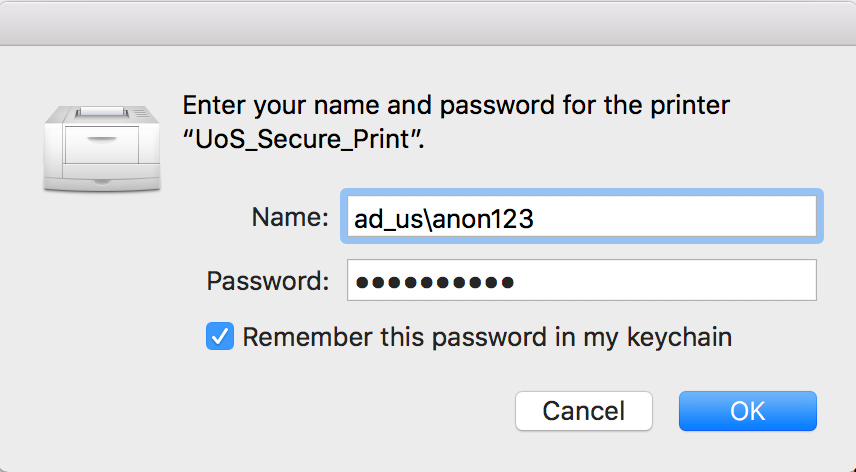
If this window appears, enter ad_us\ followed by your username in the Name box
In the Password box, enter your Sussex password
Ensure you tick the ‘Remember this password’ box. If you don’t tick this box you’ll be asked for your login details again the next time you print. - If no such window appears, look in your system tray for a bouncing print icon:
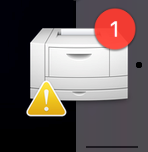
Click on this icon to open the print queue:
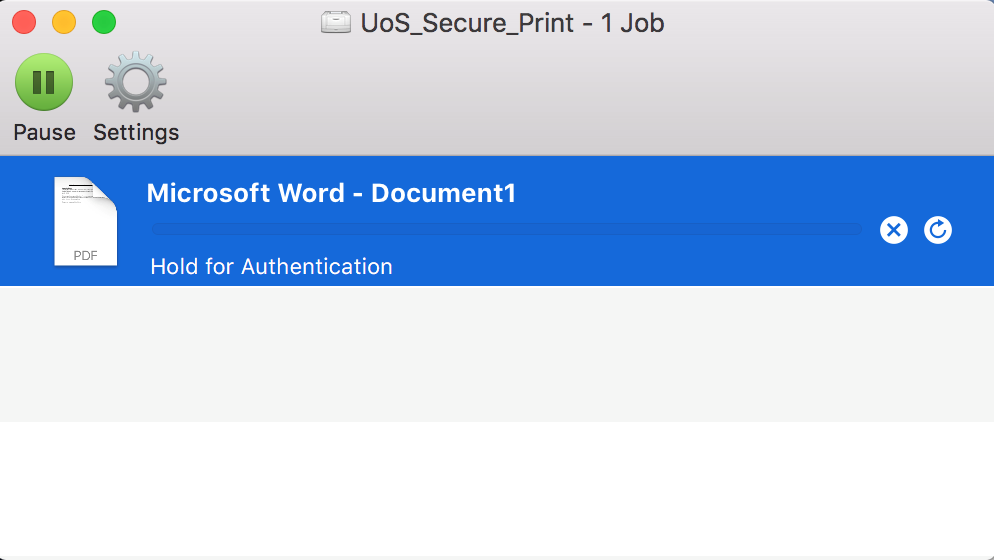
You will see your document waiting to print, along with a message saying “Hold for Authentication”. Press the refresh icon. This will bring up the authentication window shown above.
Enter ad_us\ followed by your username in the Name box
In the Password box, enter your Sussex password
Ensure you tick the ‘Remember this password’ box. If you don’t tick this box you’ll be asked for your login details again the next time you print.
If you press the refresh icon and you aren't prompted to enter a username and password, follow these steps:
Launch Keychain Access from Applications/Utilities
In the app, in the top right hand search bar, enter "UoS_Secure_Print"
Delete the entries (using the backpace key).
Return to your print job window and refresh the job or double click on it. This time the authentication prompt will reappear and you can enter your new credentials.
Help us to improve this answer
Please suggest an improvement
(login needed, link opens in new window)
Your views are welcome and will help other readers of this page.