
Questions and answers
2498How can I allow someone else to access one or more of my mail folders on Exchange, using Outlook?
This article applies only to the Exchange mail system as used by staff and researchers.
With Outlook you can make individual mail folders in your account accessible to other persons, although unfortunately the procedure is not very straightforward.
As an example, let's suppose that the folder to be shared is called apples, the person making the folder available is Ann Other (A.Other at sussex.ac.uk), and the person who needs to access the folder is called Joe Bloggs (J.Bloggs at sussex.ac.uk). Instructions for both are given below.
Different types of permission and access level are described in FAQ 2542.
INSTRUCTIONS FOR THE PERSON MAKING THE FOLDER AVAILABLE (Ann Other in our example):
First you need to make your main mailbox accessible to the person who needs to access the required mail folder:
- Right-click on the main mailbox name (that is, the email address shown at the top of the list of folders, which would be A.Other@... in our example) and choose Folder Permissions from the pop-up menu:

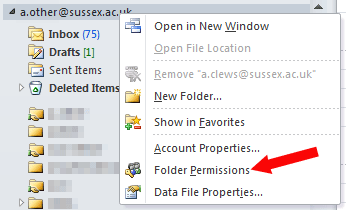
- Click on the Permissions tab (if necessary) and then click on Add.
- In the Add Users dialogue box, ensure the Name only Search option is selected at the top, then enter the other person's name (Joe Bloggs in our example) in the box at top left, and then click to select their name in the list of names that appears underneath (make sure you select the correct person if many are listed):
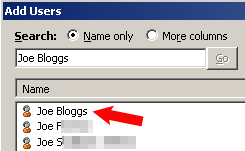
- Click the Add -> button to confirm the selection.
- Click OK.
- Click to select Joe Bloggs in the list of names, then click the Folder visible option near the bottom right of the Properties dialogue box:
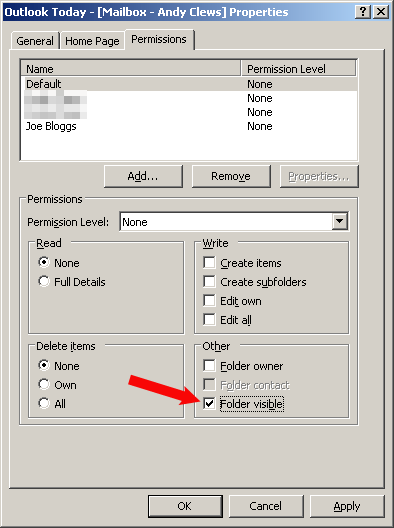
- Click OK to confirm the setting.
- Now, if the required folder to be shared is in the list of folders directly beneath the main mailbox name, repeat steps 1 to 7, substituting the folder name for the mailbox name in step 1, and instead of selecting Folder Permissions in the drop-down menu, choose Properties... and then click on the Permissions tab in the properties dialogue box.
If however the required folder is a subfolder of another in the list (that is, it's contained within another folder), substitute the containing folder name for the mailbox name in step 1. You can tell if a folder is a subfolder of another because its icon and name will be slightly inset to the right underneath its containing folder. Container folders are also marked with arrowheads to the left of their icons: click the arrowhead to see their subfolders:

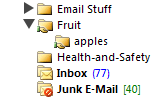
For example, the apples folder in our example lies within another folder called Fruit, so you click to select the Fruit folder in step 1 and repeat steps 1 to 7. Repeat for any folder containing the Fruit folder, and so on downwards to the apples folder itself.
If apples is in a folder called Fruit, you would therefore perform steps 1 to 7 three times (once for the main mailbox, then again for Fruit, and finally for apples).
If apples was a standalone folder within the main mailbox, you'd only repeat steps 1 to 7 twice (once for the main mailbox and again for apples). - Repeat steps 1 to 8 for any other folders to be shared, but if they are in the same container folder as the earlier ones you need only set the Folder visible option for the extra folder, as the container folders will already have been set.
The purpose of the above steps is to ensure that all the folders and subfolders ultimately containing the required folder (apples in our example) are made readable to the person wishing to access the apples folder. This is necessary for the sharing to work.
INSTRUCTIONS FOR THE PERSON WHO NEEDS TO ACCESS THE FOLDER (Joe Bloggs in our example):
- Click on the File menu and click the Account Settings tool button.
Click again on Account Settings... in the drop-down menu: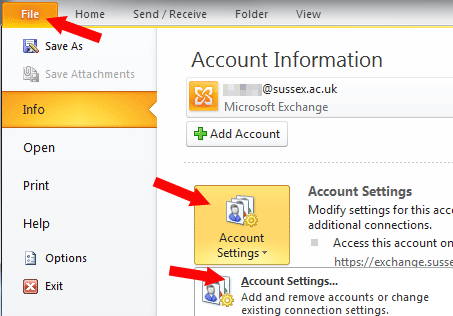
- Click to select your account name, shown in the list of names (like the j.bloggs example shown in the image below).
- Click on the Change... button in the Account Settings window:
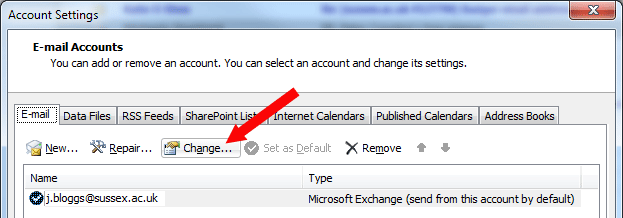
- Click the More settings... button at the bottom right of the Change Account window.
- Click on the Advanced tab and then click Add:
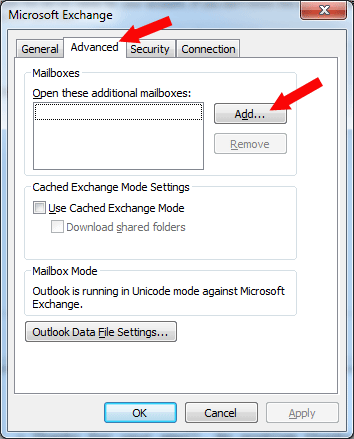
- In the Add Mailbox window, enter the surname/family name of the person who is sharing their folder (Other in our example), and click OK.
If a list appears giving a choice of names, click to select the correct name in the list (Ann Other in our example) and then click OK. - Click OK.
- Click Next, then click Finish, then click Close to close the windows.
- The sharer's name (Ann Other in our example) should now appear in the folder list on the left (you may need to scroll down the list to see the name).
- Click on the small arrowhead next to their name, and it should expand to show the name of the shared folder.
If you see an error message "Cannot expand the folder", close Outlook and restart it, then repeat steps 9 and 10.
Help us to improve this answer
Please suggest an improvement
(login needed, link opens in new window)
Your views are welcome and will help other readers of this page.
Categories
This is question number 2498, which appears in the following categories: