
Questions and answers
2400How can I connect to the staff group G: drive on my PC?
This guide is to connect a Sussex PC on campus to the G Drive. If you are off-campus, please use these instructions.
1. Open the file explorer.
a. Click the small folder icon.
2. On the left of the window, scroll down and click ‘This PC’.
a. If the G drive is already connected but shown as disconnected (a red 'X' icon), right-click on it and select Disconnect.
3. Right-click on ‘This PC’ to open the options.
4. Select ‘Map network drive’.
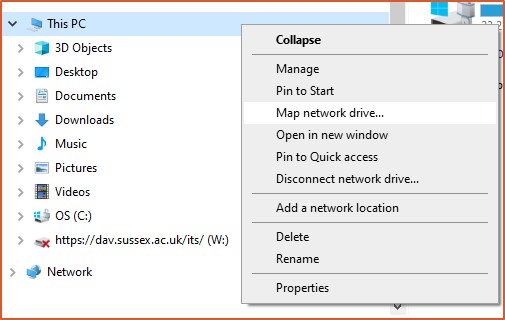
5. Next to ‘Drive’ use the drop-down box to choose a free drive letter.
a. Choose G, if it's not already in use.
6. Next to ‘Folder’ enter - https://files.sussex.ac.uk/smbgroup/
7. Make sure ‘Reconnect at sign-in’ is ticked.
8. Leave ‘Connect using different credentials’ un-ticked.
9. Click Finish.
10. You will be prompted to sign in using your AD username.
a. In ‘User name’ type ad_us\ followed by your username. (E.g. ad_us\ano123)
b. In ‘Password’ enter your usual IT password.
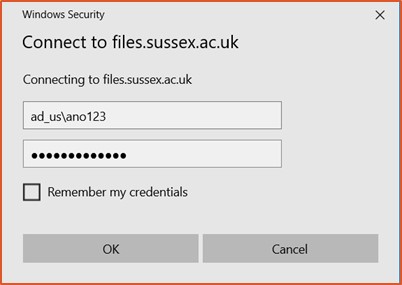
11. Click OK.
This procedure applies to staff Windows PCs in schools but not to G: drives in central administration teams which have to be set up by IT Services.
If you have a Sussex laptop, you will need to use a different procedure to connect to your G Drive.
Help us to improve this answer
Please suggest an improvement
(login needed, link opens in new window)
Your views are welcome and will help other readers of this page.