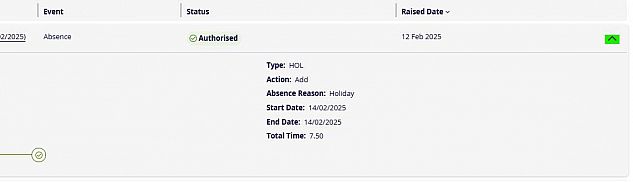MyView holiday request process
Part time staff and full time staff working compressed hours: You are required to book leave on the bank holidays and minimum service days that fall on your normal working days. You will need to do this before you book any annual leave.
You can also see these days as 'greyed' out in your MyView calendar as a reminder to book them.
- Bank Holidays and Minimum Service Dates 2025/26
-
Wednesday 24th December 2025 Minimum Service Day Thursday 25th December 2025 Bank Holiday Friday 26th December 2025 Bank Holiday Monday 29th December 2025 Minimum Service Day Tuesday 30th December 2025 Minimum Service Day Wednesday 31st December 2025 Minimum Service Day Thursday 1st January 2026 Bank Holiday Friday 2nd January 2026 Extra Minimum Service Day - do not book in MyView Thursday 2nd April 2026 Minimum Service Day Friday 3rd April 2026 Bank Holiday Monday 6th April 2026 Bank Holiday Tuesday 7th April 2026 Minimum Service Day Monday 4th May 2026 Bank Holiday Monday 25th May 2026 Bank Holiday Monday 31st August 2026 Bank Holiday
- Check your details are correct before requesting leave
-
In MyView, click on the person icon in the top right hand corner and View My Details:
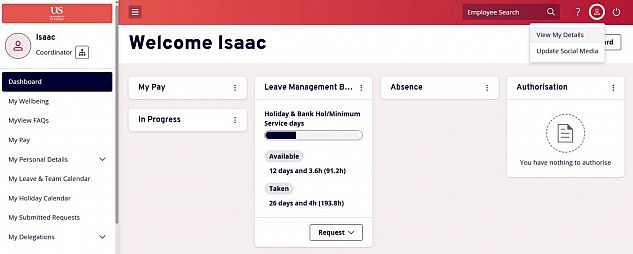
Click on appointment history and expand your current post to show the details:
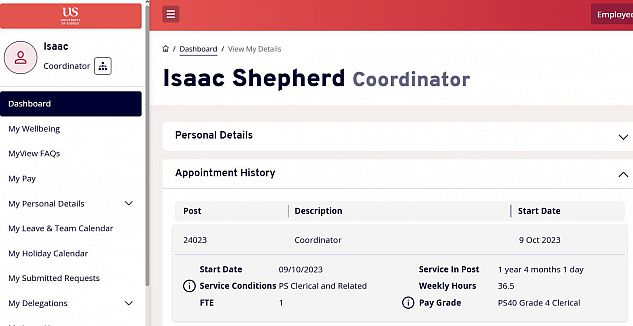
If your new appointment/hours are not yet showing, please note that this will be updated in the month that they change. This action should take place by mid-month. Here, you can check your pay grade, scale point, and salary by clicking on the (i) icon.
You can also check who your manager is by going to My Leave and Team Calendar on the left hand side and then clicking Team Leave Calendar. If you do not see your manager's name it may be because their post is vacant and currently being recruited to. If this is the case, your request for approval will go directly to the line manager above.
To check your work pattern is correct, click on Confirm Planned Work Time when requesting leave. If this is incorrect, please email your working pattern to your HR Admin team and copy in your line manager. Please provide the start date of this working pattern and how many hours you work each day, ensuring the pattern matches your total weekly contracted hours.
- Video Transcript
-
This video will explain how to request holiday via myview
Once you have logged in with your IT username and password
Check the job title in the top left hand corner is correct, this is important if you are transferring positions or if you have 2 positions at the University.
If you are transferring to another position and it is not showing yet, please note that HR will update this in the month that you are transferring, it may be that you need to log in again in a few days time. If you have two positions, please choose the correct position from the drop down menu.
On the Leave Management widget it will show you your holiday entitlement in hours. If you are part time or work compressed hours, your entitlement will also include the hours that you work on a bank holiday and minimum service day. You will need to book all of the minimum service and bank holidays that fall on your normal working days throughout the year. We suggest that you do this as soon as possible so that you are aware of the total amount of annual leave remaining for you to take. Please note that should your hours change in the future you will need to review and amend the number of hours you have booked on these days.
Now click on the dropdown and choose annual leave
Comments box is optional but you can leave a message for your manager here
Choose the from and to dates for your holiday
MyView is stating that it will deduct 32 hours from my entitlementIf you are part time or compressed hours/shift work you will need to click on this box and confirm that these are the hours you would have been working during these weeks. If HR have your working pattern this should be correct, if it is not you can overtype the hours and click save.
Choose if this is for holiday or bank holidays and press submit
You will then see a message on the screen to show that the request has been sent to your manager for approval. Once approved you will receive an email confirming this.
You can also request a part day of leave, by clicking on part day you and choosing an approximate time that you will be leaving but more importantly how many hours leave you will be taking that day. This is the number of hours that will be deducted from your entitlement. Again, you will need to confirm the hours you would have worked on each day of that week.
You can check who your manager is and also see when your colleagues in your team are on holiday via the My Leave and Team Calendar screen
This screen is showing that we have submitted holiday for the part day and for the week and we are waiting for approval.
You can also click on the Team Leave calendar and this will show your holiday, your managers holiday and everyone else that reports to your manager.
Regardless of the reason you will only ever see the word ‘absent’ for your colleagues, only the manager will be able to see who is off sick and the reason if given.
If you click on My Holiday Calendar you can also see all of the holiday you have booked in calendar format. This will also show you the bank holidays and minimum service days in grey so that you can check that you have booked them all. I do not work on a Friday so I have not booked this day.
- Requesting holiday - step by step screens
-
Click on the ‘Request’ dropdown button under Leave Management on your MyView dashboard
Comments box is optional but can be used to alert your manager to further information.
If you are only booking a half day or a couple of hours, please tick 'Part day' and the Start Time of the leave and also the number of hours leave you
require.
If you are booking holiday across a leave year you will need to book this in two separate requests, eg September and October.
If you are booking a period of leave that includes a bank holiday or minimum service day, please book your leave either side of these days.
The number of hours that will be deducted from your entitlement will show next to 'Total Time'. Note: Full time grade 1-6 work 7.3 hours per day and full time grade 7-10 work 7.5 hours per day.
Click on Confirm Planned Work Time and check that these are the hours you would usually work, if not you must overtype the hours with your actual hours that week. If you would like the correct working pattern entered into MyView please email your relevant HR Admin area with your pattern and copy in your line manager.
Select the correct Reason from the dropdown and click SUBMIT
You will receive this message to confirm that your request has gone through to your line manager for approval:
To check who your absence request is sat with, please click on My Submitted Requests in the left panel in MyView. Then select Absence as the event filter and Submitted as the status filter. Expand the absence by clicking the right arrow, as below, and then click on the green circle with the tick. This will then display who this absence is sat with.